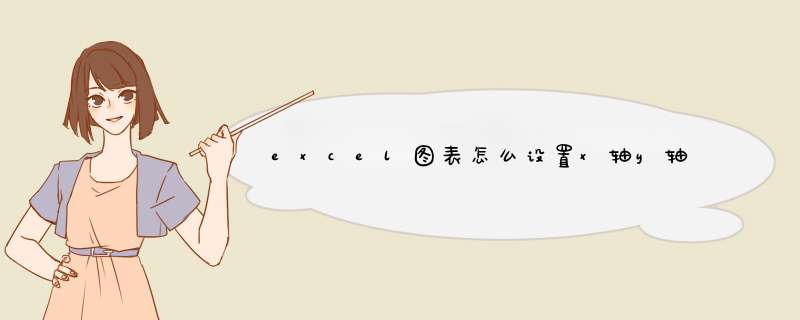
excel图表设置x轴y轴如下:
工具/原料:电脑型号:惠普光影精灵5、系统版本:win10专业版64位2004、软件版本:WPS 2019版本号11.1.0。
1、在电脑上打开excel表格;
2、然后在表格内插入图表;
3、然后在表格内输入X轴的标签;
4、鼠标左键单击并选中图表的X轴,然后鼠标右键打开菜单,并选择数据选项;
5、随后打开编辑数据源窗口,这里我们点击编辑选项;
6、接着在轴标签区域内,选择我们刚刚输入表格的X轴标签的单元格区域,在点击确定按钮即可,X轴标签就变成我们刚刚输入的内容了。
1、首先针对excel表格中输入的数据插入一个图表。
2、选中图表中的水平坐标轴,右键点击坐标轴,在d出的选项中点击“设置坐标轴格式”。
3、然后在页面右侧即可d出设置命令框,点击“标签”选项。
4、即可对水平坐标轴的标签进行编辑,编辑完毕后即可自动更改图表内的显示。
1、例如图示的数据,需要用图表来展示,但是由于销售额和达成率的绝对值相差巨大,只用一个坐标轴无法显示出达成率的变化趋势,就需要将达成率按次坐标轴来展示。
2、选中表格,点击菜单栏中的“插入”,选择柱形图,将表格转化为图表形式;
3、点击图标中的“达成率”,第一次单击会全部选中“销售额”和“达成率”,再单击一次,就会只选中“达成率”;
4、此时,右键点击“达成率”,在d出的菜单中,选择“更改系列图标类型”;
5、在新d出的界面,将达成率变更为“折线图”,同时勾选次坐标轴,然后点击确定。
6、次坐标轴就添加好了。
欢迎分享,转载请注明来源:内存溢出

 微信扫一扫
微信扫一扫
 支付宝扫一扫
支付宝扫一扫
评论列表(0条)