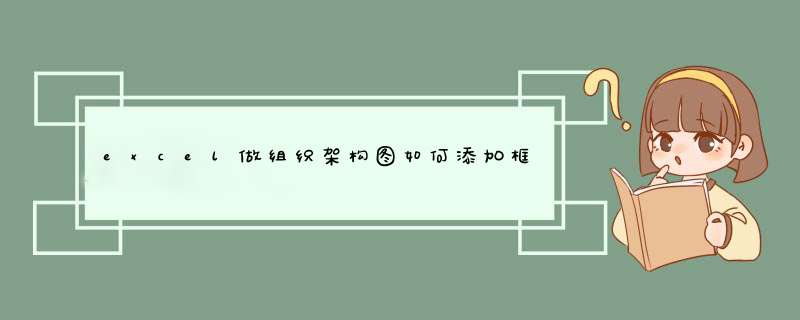
1.1.点击插入——smartart。
1.2.选择smartart图形——层次结构。
2.组织结构图制作
3.点击smartart工具——添加形状。
4.如图所示点击降级,添加组织结构图的框。
5.如图所示,点击升级,使组织结构图的框向上提一级。
6.快捷键
用Backspace键提升层次,TAB降低层次。
word里制作框架图具体步骤:1、新建一个word文档,我们在文档中输入“企业组织机构图”,字号设置为“一号”。
2、再工具栏单击“插入”选择SmartArt图形类型,d出“选择SmartArt图形”页面,在该页面左侧列表中选择“层次结构”,在中间区域选择“表层次结构”,右侧我们可以看他的一些说明,点击确,这样我们就做好了最初的组织机构图。
3、我们可以根据需要改变一些布局;单击“设计”我们就可以看见基本栏中间区域“更改布局”我们在这里选择“组织结构图”。
4、word默认的架构图方块可能不美观,我们也给一修改,我们选中第一行的矩形图形,然后单击“设计”“添加形状”按钮,在下拉菜单中选择“添加助理”选项。
5、选中第一行的矩形图形,然后单击“设计”“添加形状”按钮,在下拉菜单中选择“在下方添加形状”选项,这样新形状就会出现在第三行里面。
6、设置好布局后,就可以添加文字了,选中第一行矩形,确定插入点在其中,输入“总经理”,再输入的时候,字体会自动调节大小。再每个矩形内依次输入相关的内容。
7、为了区别对待不同层次的关系,我们可以选择相应图形的形状;我们单击“格式”“更改形状”在出现的下拉表中,我们选择想要的图形。
8、重复步骤7的方法,我们更改第二行和第三行的图形,word里制作框架图具体步骤就完成了。
欢迎分享,转载请注明来源:内存溢出

 微信扫一扫
微信扫一扫
 支付宝扫一扫
支付宝扫一扫
评论列表(0条)