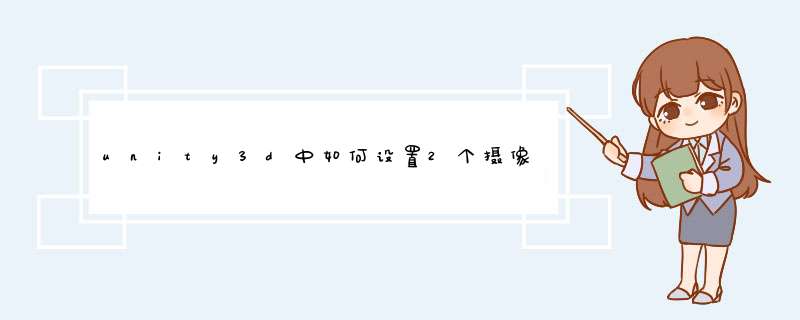
调试C#脚本的方式有以下方式:(1)利用断点调试。断点设置和取消的法与在控制台应用程序中利用断点调试C#代码的法相同。(2)通过Debug类提供的方法在后台输出调试信息。该法会直接在VS2015输出窗口以及Unity的控制台(Console)中输出调试信息。(3)在Unity的播放预览模式下,直接修改检视器(Inspector)中显示的变量的值,观察不同值的效果。三、本节例子的设计步骤1、运行Unity,新建ch06Demo工程。2、在Project视图的Assets下添加一个名字为“6.2”的子文件夹,然后将默认的
场景保存到该文件夹下,场景名称为“Scene2.unity”。3、在Assets/6.2文件夹下鼠标右击添加一个文件名为ch06_2_1.cs的C#脚本,然后双击它在VS2015中打开该脚本,将其改为下面的内容:usingUnityEngineusingSystem.Collectionspublicclassch06_2_1:MonoBehaviour{publicintage=20privatestringtext=""privatestringmyName=""voidOnGUI(){//用标签显示文本GUILayout.Label(string.Format("你的年龄是:{0}\n",age))GUILayout.Label("请输入你的名字:")//在文本区域中输入名字text=GUILayout.TextField(text)//按钮if(GUILayout.Button("提交")){myName=text}//当myName不为空的时候,说明我们已经提交了名字,则显示名字if(!string.IsNullOrEmpty(myName)){GUILayout.Label("提交成功,名字:"+myName)}}}4、按+S
保存该脚本。5、切换到Unity,观察Project下的文件夹,会发现6.2文件夹下有2个文件:5、在层次视图中鼠标右击,添加一个空的GameObject:6、选中GameObject,以便在检视器中观察它。然后将ch06_2_1.cs拖放到检视器中得到下面的结果:这时你就会发现,脚本中声明为public的age变量,在GameObject的检视器视图中被自动封装成了Age属性,并显示在脚本的下面。说明:这就是为什么我们在C#脚本中用小写字母开头的age来声明这个变量,因为Unity会将自动其封装为用大写字母开头的同名属性。6、按【播放】按钮进入预览模式,即可看到运行效果:7、在文本框中输入名字,单击【提交】按钮,就会在界面中的下一行显示出名字信息。8、拖放检视器中【Age】属性的值(按住鼠标左右拖放),你就会发现该值在场景中也会跟着变化:9、再次按【播放】按钮结束预览模式。10、切换到VS2015,再要插入代码处鼠标右击,选择【ImplementMonoBehabious】,在d出的窗口中,勾选Start(),如下图所示:单击【OK】,它就会自动在当前光标处添加Start()方法。11、将Start()改为下面的代码:publicvoidStart(){Debug.Log("Age:"+age)//还可以输出下面的分类信息Debug.Log("普通信息")Debug.LogWarning("警告信息")Debug.LogError("错误信息")}12、选择【AttachtoUnityandPlay】:然后单击它,此时,它就会自动从VS2015切换到Unity,并在Unity的Console选项卡中输出下面的内容:当然了,这样做只是为了演示如何在VS2015中直接启动Unity下的播放预览模式,并在Unity的Console中输出不同级别的信息(一般、警告、错误)。在实际的代码中肯定不会这样做,而是应该根据具体情况,决定在后台输出哪一类的调试信息。13、单击Unity的【播放】按钮结束预览模式。14、切换到VS2015,结束运行,然后注释掉Start()方法中的语句,单击【保存】或者【全部保存】:好了,通过这个例子,你应该知道如何在VS2015中调试C#脚本了吧。另外,你也可以直接在VS2015的解决方案资源管理器中项目的对应文件夹下添加新的C#脚本或者其他资源,或者创建新的子文件夹(VS2015中项目文件夹的结构和Unity工程中Project下文件夹的结构完全相同),保存后它都会自动将其同步到Unity的Assets下的对应文件夹中,这个“同步”过程完全是自动的,你所做的就是“创建”、“编辑”、“保存”。1、启动 Unity 3D 后,在d出的 Project Wizard(项目向导)对话框中,单击 Create New Project(新建项目),创建一个新的工程,可以设置工程的目录,然后修改文件名称和文件路径。
2、新建项目:在 Project name 下(项目名称)中输入项目名称,然后在 Location(项目路径)下选择项目保存路径并且选择 2D 或者 3D 工程的默认配置,最后在 Add Assets Package 中选择需要加载的系统资源包。设置完成后,单击 Create project 按钮完成新建项目。Unity 3D 会自动创建一个空项目,其中会自带一个名为 Main Camera 的相机和一个 Directional Light 的直线光。
3、加载资源包:创建好新项目后,由于每个项目中可能会有多个不同的场景或关卡,所以开发人员往往要新建多个场景。新建场景的方法是:选择 Unity 3D 软件界面上的菜单 File(文件)→New Scene(新建场景)命令即可新建场景。
4、创建游戏物体:选择 GameObject(游戏对象)→3D Object(三维物体)→Plane(平面)命令创建一个平面用于放置物体。
5、创建平面:选择 GameObject(游戏对象)→3D Object(三维物体)→Cube(立方体)命令创建一个立方体。
6、创建立方体:最后使用场景控件调整物体位置,从而完成游戏物体的基本创建。
7、添加游戏物体组件:游戏物体组件可以通过 Inspector(属性编辑器)显示,这些组件还可以附加很多组件。例如要为 Cube(立方体)组件添加 Rigidbody(刚体)组件,选中 Cube,执行 Component(组件)→Physics(物理)→Rigidbody(刚体)菜单命令,为游戏物体 Cube 添加 Rigidbody 组件。
8、rigidbody组件:Rigidbody 添加完成后,在 Scene(场景)视图中单击 Cube 并将其拖曳到平面上方,然后单击 Play 按钮进行测试,可以发现 Cube 会做自由落体运动,与地面发生相撞,最后停在地面。
9、项目保存:执行 File(文件)→Save Scene(保存场景)菜单命令或按快捷键 Ctrl+S。
10、保存场景命令:在d出的保存场景对话框中输入要保存的文件名。此时在 Project(项目)面板中能够找到刚刚保存的场景。
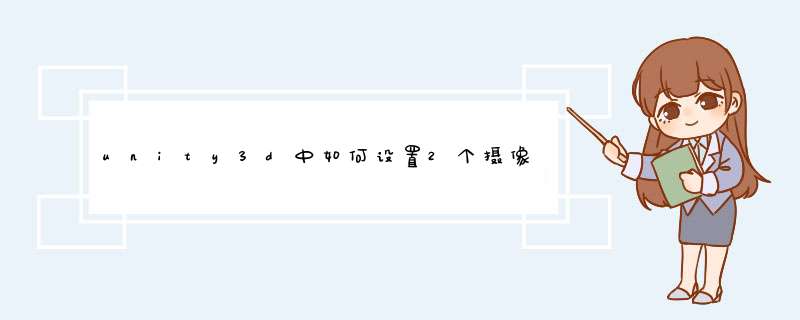

 微信扫一扫
微信扫一扫
 支付宝扫一扫
支付宝扫一扫
评论列表(0条)