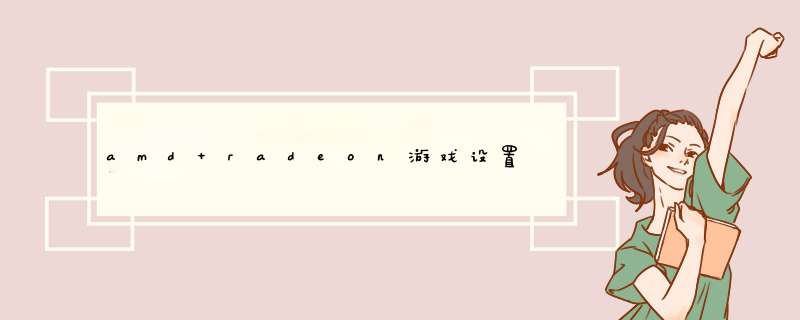
设置方法如下:
第一步、在桌面空白处单击鼠标右键,菜单中选择“AMD VISSION Engine Control Center(AMD显卡控制面板)”。
温馨提示:还可以通过右击任务栏通知区域图标的方式,打开AMD显卡控制面板另外,其他类型显卡,可能名称不同,但肯定有AMD字样。
第二步、在AMD显卡控制面板界面,首先点击右上角“首选项”,选择“高级视图”高级视图,这下清楚多了,点击游戏,然后再点击应用程序设置,设置的项目包括:
温馨提示:首先取消所有的默认勾选,否则不能自定义设置,如果打钩的话,就以应用程序里面的设置为准。
拓展资料:1、MOOTHVISION HD:消除混叠
过滤器 (Filter):默认为BOX。还可以选择Narrow-tent,Wide-tent以及Edge-detect。
级别可以设置成2X、4X、8X。
2、SMOOTHVISION HD:各向异性过滤
可以设置 2X、4X、8X、16,建议设置 16X,以加强远景的贴图。
3、Tessellation:镶嵌
AMD优化:跟“使用应用程序设置”只能二选一,不建议设置 AMD优化,设置了帧数会失去d性空间。
级别:可以自行设置 关、2X、4X、6X、8X、16X、32X、64X。
如果您想在使用 AMD 显卡的电脑上玩游戏,并使用 GPU 进行图形渲染,则可以按照以下步骤进行设置:1. 打开 AMD 控制中心。可以通过右键点击桌面空白处并选择“AMD 控制面板”打开。
2. 在 AMD 控制中心中,选择“游戏”,然后选择“全局设置”。
3. 在“全局设置”中,找到“图形”选项卡,然后将“图形设置模式”设置为“高性能”。
4. 确认设置后,返回到“游戏”选项卡,并选择要玩的游戏。
5. 在游戏列表中,选择要设置的游戏,并点击“属性”。
6. 在游戏属性中,在“图形”选项卡中,选择“Radeon 性能”和“Radeon 显存”,并设置为“应用程序设置”。
7. 确认设置后,启动游戏,您的 AMD 显卡将会被自动选为默认的 GPU,用于游戏的图形渲染。
请注意,以上步骤可能会因 AMD 控制中心版本的不同而略有不同。如果您无法成功设置,请查看您的系统和软件文档,或与 AMD 支持团队联系以获取帮助。
在添加游戏到Windows 11 AMD时,您需要确保您的电脑上已安装正确的游戏驱动程序。此外,您还可以安装第三方游戏应用程序,以增强游戏功能。此外,您可以安装不同版本的游戏,以便在Windows 11 AMD上运行游戏,并且您也可以安装游戏模拟器,以在您的电脑上运行不同版本的游戏。欢迎分享,转载请注明来源:内存溢出

 微信扫一扫
微信扫一扫
 支付宝扫一扫
支付宝扫一扫
评论列表(0条)