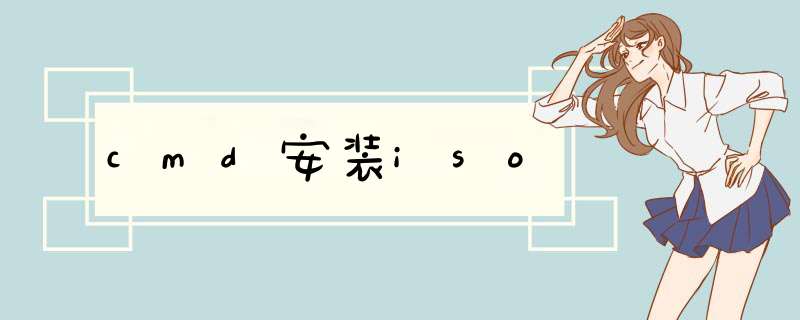
1、使用UltraISO软碟通:UltraISO.exe-volume“卷标名称”-file“要添加的资源路径”-output“ISO文件保存路径”-joliet-lowercase,如果要添加多个资源请使用多个-file参数,例如:UltraISO.exe-volume“cuteidc_com”-file“D:\Temp”-output“D:\Temp.iso”-joliet-lowercase。
2、使用微软oscdimg小工具:oscdimg.exe-d-n-h-k-m-l卷标名称“添加的资源目录路径”“ISO镜像存放路径”
Cmd命令安装win11系统教程2021-11-22系统教程来自: 网络收集
Cmd命令怎么安装win11系统?安装升级Windows11系统使用U盘安装和在线升级是最有效的方法。而许多小伙伴都不知道我们也可以使用cmd命令来安装Win11系统,下面小编就带着大家一起看看怎么 *** 作吧。
Win11 22H2官方最新版|Win11 22H2专业正式版免激活镜像下载 V2022.10 [Win11系统]
不借助U盘和Winpe等工具通过cmd命令用硬盘安装Windows 11 方法
1、双击Windows 11 .iso 系统镜像加载到虚拟光驱,或用winRAR等压缩解压软件将Windows 11 .iso 系统镜像解压出来,把文件夹名字改为Win11,放在电脑非系统磁盘如D:的根目录
2、以Windows 10 安装Windows 11为例(Windows 11重新安装Windows 11方法类似),依次点击: 开始--设置--更新和安全--恢复--高级启动(点击立即重启)--疑难解答--高级选项--命令提示符(电脑自动重启)--重启后选择用户名并输入该用户名密码即可进入cmd命令提示符窗口
或按住 Shift 键 同时点击重启按钮--疑难解答--高级选项--命令提示符--进入cmd命令提示符窗口
3、命令行输入d: 回车,再输入cd Win11回车,输入setup回车开始安装(也可接着输入cd sources回车后,输入setup回车开始安装)
4、选安装语言、高级--将数据分区保留,其他的efs、 msr、 恢复分区以及原系统分区都删除,不用格式化,直接在未分区的盘符下安装系统
如果安装过程中提示电脑不符合安装Windows 11 的条件,可通过以下方法绕过TPM和安全启动的限制
方法一、
1、复制以下代码到文本文档存为“Windows 11 安装绕过TPM和安全启动.reg”注册表文件保存到D: Win11文件夹中
Windows Registry Editor Version 5.00
[HKEY_LOCAL_MACHINESYSTEMSetupLabConfig]
“BypassTPMCheck”=dword:00000001
“BypassSecureBootCheck”=dword:00000001
2、重启进入安装界面, *** 作过程中出现报错界面,同时按下Shift+F10,打开 cmd ,调出命令行,输入 notepad,点击“Opend(打开)”
3、在d出的对话框里“文件类型”选择“所有文件”,右键点击找到D: Win11中的“Windows 11 安装绕过TPM和安全启动.reg”注册表文件,点击“Merge(合并)”
4、点击 “yes(是)” ,将“Windows 11 安装绕过TPM和安全启动.reg”注册表文件导入注册表
5、点击安装界面报错窗口左上角的返回按钮再继续安装 *** 作,则无报错界面,进入到安装协议界面,此时已绕过 Windows 11 安装限制,即可正常安装
方法二、
1、重启进入安装界面, *** 作过程中出现报错界面,同时按下Shift+F10,打开 cmd ,调出命令行,输入 regedit 回车,即打开注册表
2、找到HKEY_LOCAL_MACHINESYSTEMSetup,先此处创建一个LabConfig项
3、在LabConfig项里创建2个DWORD值,
一个是BypassTPMCheck,数值为00000001(7个0)
一个是BypassSecureBootCheck,数值为00000001(7个0)
关闭注册表后,系统就会继续安装了
方法三、
在U盘或在可访问的磁盘里创建一个文件:tpm.cmd或tpm.bat,内容如下:
@Echo Off
Title Windows 11 - Bypass TPM And Secure Boot
Reg.exe add “HKLMSYSTEMSetupLabConfig” /v “BypassTPMCheck” /t REG_DWORD /d “1” /f
Reg.exe add “HKLMSYSTEMSetupLabConfig” /v “BypassRAMCheck” /t REG_DWORD /d “1” /f
Reg.exe add “HKLMSYSTEMSetupLabConfig” /v “BypassSecureBootCheck” /t REG_DWORD /d “1” /f
exit
重启进入安装界面, *** 作过程中出现报错界面,同时按下Shift+F10,打开 cmd ,调出命令行,输入U盘或者已知该文件保存路径,输入tpm.cmd或tpm.bat后,回车即可
方法四、
可将Windows 11 .iso 系统镜像中的 sourcesappraiserres.dll 文件删除后也能顺利安装
或用 Windows 10 .iso 系统镜像中的的 sourcesappraiserres.dll 文件替换掉Windows 11 .iso 系统镜像中的 sourcesappraiserres.dll 文件后安装
方法五、
将 Windows 11 .iso 系统镜像中的 install.wim 或 install.esd 替换掉 Windows 10 .iso 系统镜像中的 install.wim 或 install.esd 文件后安装
1. win7 iso 怎么注入u *** 3.1驱动以下仅供参考。系统镜像里面新增驱动文件,需要重新封装系统镜像。USB3.0安装 *** 作系统,必须安装的目标主机硬件支持USB3.0,和U盘启动。参考资料:制作镜像大概流程:
第一部分、系统安装配置
1、安装Windows 7 *** 作系统。
2、启用Administrator登陆,在控制面板中删除其他用户和其配置文件。
3、安装基本软件,注意软件不宜安装太多,否则镜像会太大。
4、设置 *** 作系统,更具需要设置系统,关闭休眠、关闭系统还原、转移页面文件可以减小镜像的大小。
第二部分:制作应答文件。
第三部分,批处理和注册表,引导系统等。
2. win7怎么注入u *** 3.0驱动
Win7原版中未包含USB3.0驱动,而USB3.0驱动包含众多家厂商,比如intel,amd,VIA。。像intel官网提供了u *** 3.0_installer_creator,适合部分intel u *** 3.0支持,可以针对MSDN原版win7制作出的安装U盘加入USB3.0支持!
如果需要的是集成某个特定厂商的USB3.0驱动,先下载这个驱动,注意区分32位和64位,然后用户di *** 命令的方法集成到wim镜像试试!
参考一个已集成多家厂商USB3.0驱动的Win7 旗舰版镜像下载资源试试:
3. 如何把u *** 3.0的驱动放入镜像文件里面
如何向 Windows 7 镜像中添加 USB3.0 驱动 1. Microsoft 在 Windows 7 的安装光盘并没有集成各个厂商的 USB3.0 驱动,可 以使用下面方法添加 USB3.0 驱动 2. 这里以 HP EliteDesk 800 机型为例,下面是 USB3.0 3. 打开 sp62624\Drivers\ HCSwitch 文件夹, 如果系统是 32 位系统就继续打开 X86,如果是 64 位就打开 X64,复制对应文件夹的所有东西到一个方便的地方, 如 h:\aaa 4. 打开 sp62624\Drivers\xHCI\Win7 文件夹,如果系统是 32 位系统就继续打开 X86,如果是 64 位就打开 X64,复制对应文件夹的所有东西到 h:\aaa 5. 然后在 H 盘新建一个文件夹叫 123(可以随便找地方只是举例) 6. 复制光盘镜像 sources 文件夹中的 boot.wim 和 install.wim 到 h:\aaa 7. 新建一个 TXT 文件,打开输入以下内容: di *** /Mount-Wim /Wimfile:h:\aaa\boot.wim /index:2 /Mountdir:h:\123 di *** /image:h:\123 /add-driver /driver:h:\acc\iu *** 3hub.inf di *** /image:h:\123 /add-driver /driver:h:\acc\iu *** 3xhc.inf di *** /image:h:\123 /add-driver /driver:h:\acc\iu *** 3hcs.inf di *** /unmount-wim /mountdir:h:\123 /mit di *** /Mount-Wim /Wimfile:h:\aaa\install.wim /index:4 /Mountdir:h:\123 di *** /image:h:\123 /add-driver /driver:h:\acc\iu *** 3hub.inf di *** /image:h:\123 /add-driver /driver:h:\acc\iu *** 3xhc.inf di *** /image:h:\123 /add-driver /driver:h:\acc\iu *** 3hcs.inf di *** /unmount-wim /mountdir:h:\123 /mit pause 8. 其中 winfile 指映象的绝对路径,mountdir 指映象展开以后的路径。
(可以自 行修改) 9. 保存,后缀名改为 bat 10. 右键管理员方式运行 bat(DISM 需要管理员权限)。然后等程序执行完毕。
这 样你的两个 wim 文件就已经写入了 u *** 3.0 驱动 11. 然后把 wim 文件复制回原来的地方(建议原文件备份) 这样带有 USB3.O 驱动的 Windows 7 镜像就制作好了,可以刻录成光盘,也可以 制作成 U 盘来安装系统。
4. 如何给Win7安装镜像注入u *** 3.0和nvme驱动
如何向 Windows 7 镜像中添加 USB3.0 驱动:
1. Microsoft 在 Windows 7 的安装光盘并没有集成各个厂商的 USB3.0 驱动,可
以使用下面方法添加 USB3.0 驱动
2. 这里以 HP EliteDesk 800 机型为例,下面是 USB3.0
3. 打开 sp62624\Drivers\ HCSwitch 文件夹, 如果系统是 32 位系统就继续打开 X86,如果是 64 位就打开 X64,复制对应文件夹的所有东西到一个方便的地方, 如 h:\aaa
4. 打开 sp62624\Drivers\xHCI\Win7 文件夹,如果系统是 32 位系统就继续打开 X86,如果是 64 位就打开 X64,复制对应文件夹的所有东西到 h:\aaa
5. 然后在 H 盘新建一个文件夹叫 123(可以随便找地方只是举例)
6. 复制光盘镜像 sources 文件夹中的 boot.wim 和 install.wim 到 h:\aaa
7. 新建一个 TXT 文件,打开输入以下内容:
di *** /Mount-Wim /Wimfile:h:\aaa\boot.wim /index:2 /Mountdir:h:\123 di *** /image:h:\123 /add-driver /driver:h:\acc\iu *** 3hub.inf
di *** /image:h:\123 /add-driver /driver:h:\acc\iu *** 3xhc.inf
di *** /image:h:\123 /add-driver /driver:h:\acc\iu *** 3hcs.inf
di *** /unmount-wim /mountdir:h:\123 /mit
di *** /Mount-Wim /Wimfile:h:\aaa\install.wim /index:4 /Mountdir:h:\123 di *** /image:h:\123 /add-driver /driver:h:\acc\iu *** 3hub.inf
di *** /image:h:\123 /add-driver /driver:h:\acc\iu *** 3xhc.inf
di *** /image:h:\123 /add-driver /driver:h:\acc\iu *** 3hcs.inf
di *** /unmount-wim /mountdir:h:\123 /mit
pause
8. 其中 winfile 指映象的绝对路径,mountdir 指映象展开以后的路径。(可以自 行修改)
9. 保存,后缀名改为 bat
10. 右键管理员方式运行 bat(DISM 需要管理员权限)。然后等程序执行完毕。这
样你的两个 wim 文件就已经写入了 u *** 3.0 驱动
11. 然后把 wim 文件复制回原来的地方(建议原文件备份)
这样带有 USB3.O 驱动的 Windows 7 镜像就制作好了,可以刻录成光盘,也可以 制作成 U 盘来安装系统。
5. 怎么向win7 ios文件中注入u *** 3.0和nvme 协议
系统镜像里面新增驱动文件,需要重新封装系统镜像。USB3.0安装 *** 作系统,必须安装的目标主机硬件支持USB3.0,和U盘启动。 参考资料:
制作镜像大概流程:
第一部分、系统安装配置
1、安装Windows 7 *** 作系统。
2、启用Administrator登陆,在控制面板中删除其他用户和其配置文件。
3、安装基本软件,注意软件不宜安装太多,否则镜像会太大。
4、设置 *** 作系统,更具需要设置系统,关闭休眠、关闭系统还原、转移页面文件可以减小镜像的大小。
第二部分:制作应答文件。
第三部分,批处理和注册表,引导系统等。
6. 给win7镜像注入u *** 3.0驱动,是注入什么后缀的驱动文件,是那个exe
在D盘下建立DRV目录,在DRV目录里面建立USB3文件夹、wim文件夹、mount文件夹把USB3.0驱动里面的IntelxHCISetup\Drivers\HCSwitch\Win7\x64\ 以及 IntelxHCISetup\Drivers\xHCI\Win7\x64\ 里的12个文件,复制到D:\drv\u *** 3 文件夹内(如果要安装32位系统,则选择对应的x86文件夹里的文件,也是12个)。
再把Windows7安装盘里的 sources 文件夹中的 boot.wim 和install.wim 两个文件拷贝到D:\drv\wim子文件夹下面。
最后给 boot.wim 和 install.wim 添加驱动。在 Windows下,以管理员模式运行cmd。然后在 cmd 中输入:
d:\
cd \drv\wim
di *** /Mount-Wim /WimFile:d:\drv\wim\boot.wim /index:2 /MountDir:d:\drv\mount
注释:挂载 boot.wim 的索引2,到 d:\drv\mount 下
di *** /image:d:\drv\mount /add-driver /driver:d:\drv\u *** 3\iu *** 3hub.inf
注释:将 iu *** 3hub.inf 驱动加入 boot.wim 的镜像中 。
di *** /image:d:\drv\mount /add-driver /driver:d:\drv\u *** 3\iu *** 3xhc.inf
注释:将 iu *** 3xhc.inf 驱动加入 boot.wim 的镜像中 。
di *** /image:d:\drv\mount /add-driver /driver:d:\drv\u *** 3\iu *** 3hcs.inf
注释:将 iu *** 3hcs.inf 驱动加入 boot.wim 的镜像中。
7. 怎么给Win7系统注入SSD nvme驱动 USB3.0驱动
方法/步骤
1、下载注入软件:
进入主板厂商的官网,然后选择 *** art tool 工具下载。下载的文件是zip格式,然后解压软件,然后双击图中箭头的软件。不同厂商提供的工具是不同的,所以需要根据自己的主板牌子去官网找软件。
2、下载原版ISO文件:
首先是进入搜索引擎,搜索msdn四个英文,进入官网选择 *** 作系统,win7简体中文,然后复制ed2k链接到某雷下载,要注意的是只有这个网站上面下载的ISO系统才有用,其他的地方下载的无用。
3、安装启动 *** art tool制作工具:
安装后点击软件中间的 *** art win7 tool,在step1 这里点击右侧的添加符号,ISO文件点击最后一个,如果系统已经解压,那么就点击step1第一个。这里只是给win7ISO文件注入驱动,而不是直接制作系统U盘。所以选择ISO模式,选择好了添加win7文件进入。
4、注入nvme驱动:
点击step2这里,然后选择ISO de这里是保存注入系统的位置,默认会把文件保存在C盘,如果要更改,则点击旁边的符号进行修改。然后点击右侧的add nvme把这里勾上,就可以了,然后点击start开始注入。这个驱动主要是针对固态硬盘用的,不是的话不需要注入这个驱动。
5、制作系统U盘:
如果要直接制作系统U盘,那么先将U盘插入电脑,然后在图中导入ISO文件,把USB device这里勾上,其他的按图中勾上后点击开始,制作完毕后就可以安装系统了。驱动已经全部注入。点击开始后等待图中的进度条完成即可。
欢迎分享,转载请注明来源:内存溢出

 微信扫一扫
微信扫一扫
 支付宝扫一扫
支付宝扫一扫
评论列表(0条)