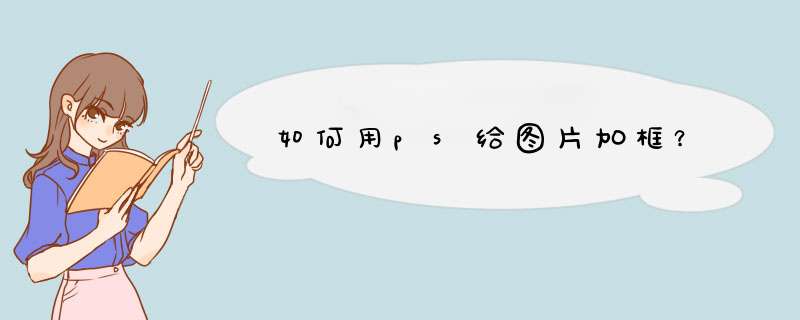
ps给图片加边框的方法:
工具/原料:联想Thinkpad T14、windows 10、photoshop cs6
1、打开photoshop,进入其主界面。
2、按ctrl+O,在打开窗口选中要处理的图片,按打开。
3、将图片添加到photoshop中。
4、点击矩形选择工具。
5、点击新建一个图层。
6、在图片周围绘制一个矩形框。
7、点击图层,选择图层样式,按描边。
8、设置好边框的颜色和边框大小,按确定。
9、我们就在ps中给图片添加上了边框。
工具2010版PPT
1、以下图为例,在PPT页面里有一张图片;
2、在开始界面的绘图区内点击三角下拉符号;
3、然后在跳出来的界面可以看到有各种形状可以选择;
4、然后我们选择一个圆角矩形的框;
5、接着用圆角矩形把图片覆盖,这时看不到图片了;
6、在绘图区内选择“形状填充”的下拉三角符号,在跳出来的界面看到有很多颜色可以选择,举例选择“无填充颜色”;
7、本来插入的图片就会显示出来了,只剩下一个蓝色的边框;
8、在绘图区内选择“形状轮廓”的下拉三角符号,在跳出来的界面看到有很多颜色可以选择,举例选择“红色”,可以看到边框已经变成红色;
9、继续在“形状轮廓”跳出来的界面里点击“粗细”,举例选择“2.25磅”;
10、最后看到这个图片已经加了一个加粗,描红的边框。
ps是一款平面图形设计软件,我们在使用该软件的时候,不仅可以处理图片,也可以绘制图形,下面我们就来看看在ps中是如何画矩形框的吧。
打开ps之后我们按下Ctrl+N键,d出新建对话框在该对话框内设置参数如图所示:
新建文件之后我们在工具箱内找到自定义形状选项,如图所示:
点击自定义形状选项的下拉箭头,在其内找到矩形工具选项,如图所示:
选择矩形选框工具,我们就可以在新建的文件内画出矩形框了,如图所示:
欢迎分享,转载请注明来源:内存溢出

 微信扫一扫
微信扫一扫
 支付宝扫一扫
支付宝扫一扫
评论列表(0条)