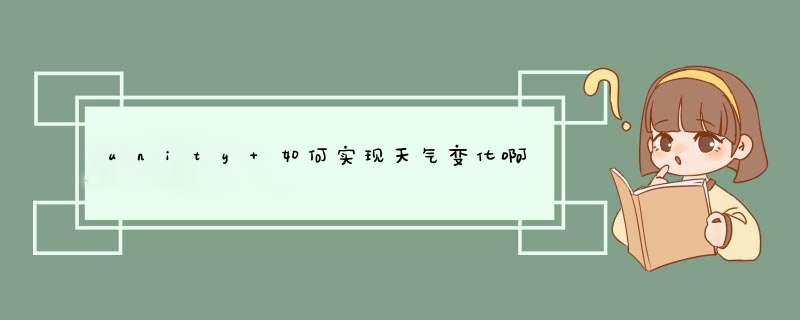
在有合适粒子的情况下将粒子群绑定在摄像机上即可。
若你指的是天空盒子的话解决方案如下:
方案一:动态的替换天空盒子,比较浪费资源!
方案二:自己动手写天空穹窿,几层穹窿叠加在一起组成整个天空,( 比如: 第一层穹窿是天的颜色, 第二层代表: 星空( 只有星星 ) ,第三层代表:云 然后利用脚本和着色器实现 丰富多彩的变换)
方法/步骤
1首先,新建Canvas,在Canvas下新建Image作为背景,新建Text用来制作动画。
选中Canvas, 打开Window->Animation, 来到Animation窗口。
2.点击Create,选择保存动画片段的地方(通常是项目的Animation文件夹),创建。
3.创建过后,Canvas自动多了一个Animator组件,且自动创建了控制器(图中是Canvas 1)。动画控制器的使用本经验不展开说明。 现在可以进行动画编辑了。
4.点击Add Property, 可以把想要添加动画的属性添加进来。我们看到Text对象的Text Script组件下,可以给颜色等属性制作动画。
5.展开Text->Rect Transform, 点击Scale右边的小加号,把Scale属性添加到动画属性列表里。
6.展开Scale,我们看到三个子属性x,y,z。我们就是要对这三个数值打关键帧,制作动画。
7.首先,选中起始帧和结束帧,移动到自己觉得合适的地方。
8.在想要添加关键帧的地方添加一个关键帧。通过面板上面的两个小按钮,来回切换关键帧。
9.将起始帧的scale.x/y/z设置为0. 同理,分别设置中间帧和结束帧。
10.从面板下面切换到Curve,可以直观地看到三个属性值随时间的变化。最终效果如图。
注意事项
开启录制模式后,也可以直接在Inspector面板中,对红色的属性值进行修改,会自动添加关键帧。
参考
unity基础(1)——unity编辑器的基本介绍
Unity编辑器小提示和小技巧
unity编辑器十分好用的小技巧
Unity Tip小合集
有趣而又容易被忽略的Unity技巧
场景中如果有重叠的物体,标记禁选后,再去场景中拖动,就不会总是拖错目标了。
Scene视图的左上角把ShadingMode切换成Shaded Wireframe模式就能显示出模型的网格
有一些字段不想通过外部修改,因此声明为private,但是又有在运行时观察这些字段实时值的需求。这时我们就可以点击Inspector视窗右上角的下拉菜单,可以看到它和一般视窗的下拉菜单相比多了几个选项。
默认状况下,它处于Normal模式,我们这里就可以选择Debug模式了。这样,我们就可以既限制字段的访问权限又观察这些私有成员的变化了。
在某个数据上点击右键:
在Unity主界面中有三处是有搜索功能的,分别是:Hierarchy、Scene和Project。Hierarchy和Scene的搜索内容是一样的,都是对当前场景内的对象进行查找。Project是对整个Assets目录下的本地资源进行查找。有两种搜索模式可以使用:
有时我们需要将某个物体与另外一个物体对齐,特别是希望精确到顶点的形式对齐,通过输入坐标值的方式比较笨拙,我们可以用以下小技巧来快速进行对齐:
如果希望物体可以紧贴地面,但倾斜角度不好调整,这时可以在物体上添加Mesh Collider和Rigidbody组件,然后点击运行,借助Unity的物体引擎来计算位置。待物体坠落到地面后复制所有物体,停止运行后删除原先的物体再粘贴运行时复制的内容,并删除所有物体上的Mesh Collider和Rigidbody组件即可。
在安装位置找到Editor\Data\Resources\ScriptTemplates,更改模板即可
https://docs.unity.cn/cn/2019.4/Manual/GridSnapping.html
Edit->Grid And Sanp Setting
按下快捷键 ctrl+[ 或ctrl+]调整格子大小,同时能看到Grid And Sanp中的Grid Size在变化。
按下CTRL再进行Move,Rotate,Scale *** 作时,就会按照设置的Step进行变化。
将游戏对象对齐到单个轴上的最近网格点。将Grid size改成0.1,然后选中场景中一个物体,点击Align Selection to Grid下面的X,Y,Z就能观察到坐标值稍微变化,并且与0.1的精度一致。
我们经常在运行时需要调一些参数,并且在退出运行后保留它们,这种需要怎么 *** 作呢?
运行场景,并修改了参数。直接选中Prefab,在Inspector面板点击Apply即可
运行场景,并修改了参数。选中对象,在Inspector面板中,找到你需要保存的组件,点击设置按钮,从中选择Copy Component。退出运行后,再点击Paste Component Values来把刚才的值粘贴回来。
上面这种方式只能一次更改一个Component,如果希望保存整个对象的话,这时可以直接拖动对象到Assets目录下生成Prefab,退出运行后再逐个复制回来。
相信很多朋友都碰到过,Unity做着做着,正Happy的时候突然崩溃,特别是场景中有很多 *** 作没有保存时,那内心是无比崩溃的!
当Unity崩溃时,切记千万先别重新启动Unity。(因为一旦重新启动将会清除上一次的缓存数据,也就没有办法再找到并恢复了!)
找到工程所在文件夹,定位到Temp/_Backupscenes/0.backup,将其中的0.backup复制出来放到Unity的Assets目录中,并且更名为xx.unity。(重点是改成.unity后缀,xx只是你希望的名称,可自由定义)
然后再重新启动Unity,打开刚才的xx.unity,你会发现在崩溃之前的 *** 作都已被恢复回来啦。
Unity3D_Align With View 和Align View to Selected 相关用法
这个用法比较简单,就是把你选中的游戏对象移动到视图的中心点。
在Scene视图中,按住右键调整好。然后选中一个物体,执行Move To View,会发现它的坐标变化了,移动到视图的中心位置。
将选中的 gameObject与 Scene Camera的Transfrom重合。如果选中的是Camera,那么,此Camera正好显示 Scene面板中的画面。
选中普通的游戏对象:会移动游戏对象,直到游戏对象的中心点和视图的中心点对齐
选中Camera:会移动Camera,直到Camera的中心点和视图的中心点对齐,虽然和普通游戏对象结果一样,但是效果却不一样,它会让你在Game窗口看到的景象和在Scene窗口看到的景象一致( 比如可用于:你在Scene里调整一个视角,想在Game窗口看到效果,就可以选中Camera,然后点击Align With View,这样Game窗口显示的图像就和Scene一样了 )
将 Scene Camera与选中的 gameObject 的 Transfrom重合。如果选中的是 Camera,那么, Scene View正好显示此Camera中的画面。
很多时候我们在导出unitypackage时会连带导出非常多的资源,而且大部分实际上是并没有用到的,那么有没有更清爽干净的导出方法呢?当然有了,如下:
欢迎分享,转载请注明来源:内存溢出

 微信扫一扫
微信扫一扫
 支付宝扫一扫
支付宝扫一扫
评论列表(0条)