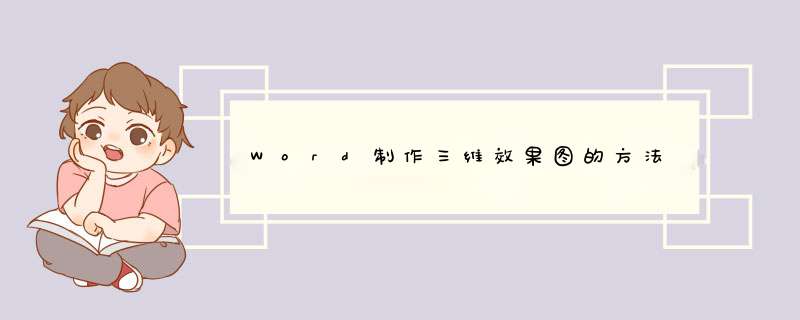
Word制作三维效果图的方法
自选图形是Word中一个非常有趣的工具,它不仅可以制作电子报刊或文档的装饰图案,而且还可以设计出精美的三维效果图。题图中90%以上的家具和布景都是用自选图形绘制的,再加上几张剪贴画。怎么样!看上去是不是很专业?下面笔者就挑选其中的几个要素进行介绍。
? 大衣柜
(1)在Word文档中,首先单击“绘图”工具栏中的“矩形”按钮,然后拖拽出一个方框。选中该方框,单击“填充颜色”按钮,在d出的菜单中选择“填充效果”命令,接着出现“填充效果”界面,切换至“纹理”选项卡,在“纹理”框中选择“栎木”(如图1)。
(2)接着设计三维效果。选中大衣柜,单击“绘图”工具栏中的“三维效果”按钮,在d出的菜单中选择“三维样式1”,这时大衣柜就有了立体效果。
(3)接下来是绘制两扇柜门。单击“绘图”工具栏中的“矩形”按钮,在大衣柜上画一个长方形,然后单击“填充颜色”按钮将“纹理”设置为“深色木质”。为了使柜门有略微突出的效果,这里我们单击“绘图”工具栏上的“阴影”按钮,在d出的菜单中选择“阴影样式14”。修饰完成后,用复制、粘贴的方法复制另一扇柜门。
(4)最后是两个圆形把手。单击“绘图”工具栏上的“椭圆”按钮,在门上绘制一个圆形,选中圆形,单击“绘图”工具栏上的“填充颜色”按钮,选择“填充效果”命令,在“填充效果”界面中选择“纹理”选项卡。在“颜色”框中点选“预设”单选项,在右侧出现的“预设颜色”中选择“麦浪滚滚”,在“底纹样式”框中点选“中心辐射”单选项,在“变形”框中选择“变形1”,设置完毕单击“确定”按钮。
(5)这时我们发现把手还没有凸起效果,这里选用三维效果中的“三维样式11”,由于三维深度过大,需要减小深度。选择“三维设置”命令,接着出现“三维设置”工具栏,单击其中的“深度”按钮,将“72磅”改为“36磅”。通过复制、粘贴的方法将另一把手移动到另一扇柜门上,大衣柜的效果图就完成了。
(6)但是不要高兴得太早了,这样用单个图形拼成的大衣柜是不方便移动的,我们需要把它组合起来。首先按住Shift键,再用鼠标分别选中大衣柜主体、两扇柜门、两个把手(如图2),接着在选中的大衣柜上单击鼠标右键,在d出的菜单中依次选择“组合→组合”命令。组合完成后,大衣柜的各个图形就成为了一个整体,可以随意移动了。
Cico提示:当绘制的家具所使用的图形超过两个时,就需要把它们组合起来,这样便于调整家具的位置。如果需要修改家具的某一个部位,只要取消组合即可,不过修改完毕不要忘记再把它们组合起来。
? 电视机
电视机的制作方法与大衣柜的制作步骤基本相似,不同的是电视机屏幕使用的'是“绘图”工具栏“自选图形”中的“基本形状”下的“圆角矩形”。“圆角矩形”中填充的是图片(如图3)。
? 窗户
窗户使用的是“矩形”按钮和“直线”按钮,绘制方法与系统自带的“画图”程序相同。为了修饰窗户还需要使用“绘图”工具栏的“线条颜色”按钮和“线型”按钮,分别用来修改窗棱的颜色和粗细,还可以添加阴影增强效果。窗台使用的也是“矩形”,和窗棱不同的是使用了三维效果,至于窗台前的砖墙图案则可以依次选择“填充颜色→填充效果→图案→横向砖形”。
? 圆桌
圆桌使用了“矩形”和“椭圆”按钮,其中桌面填充颜色为“填充效果→纹理→栎木”,三维效果为“三维样式7”,四条桌腿使用了“三维样式1”,同时还修改了“三维设置”中的“深度”,使其自定义值为“12磅”。最后用复制、粘贴的方法制作另外三条桌腿。
? 花瓶
花瓶使用的是“绘图”工具栏“自选图形”中的“基本形状”下的“太阳形”和“圆柱形”,然后分别填充颜色,最后组合。
? 剪贴画
(1)剪贴画的插入很简单,依次选择“插入→图片→剪贴画”菜单命令,然后选择合适的图片插入,调整好位置即可。
很多时候我们使用word文档的时候,需要配上一个三维立体图,假如纯手工的用线条构造的话,不但费时而且效果也不好,其实word中已经自带了绘制三维立体图的功能,下面我给你介绍word里面如何绘制三维立体图。
绘制三维立体图步骤1: 打开Microsoft Office Word 2003软件,界面如图所示,相信大家都很熟悉这个版本的界面菜单了。
绘制三维立体图步骤2: 在绘图之前,首先要去掉它的背景画布。点击【工具】菜单下面的【选项】打开如图所示窗口。
绘制三维立体图步骤3: 切换到【常规】选项卡,去掉如图所示位置的复选按钮,在插入自选图形的时候,不需要画布,点击确定。
绘制三维立体图步骤4: 打开【视图】--【工具栏】--勾选【绘图】,此时word下方就有了绘图的快捷按钮。
绘制三维立体图步骤5 :如图所示,点击【自选图形】【基本现状】找到需要绘制的图形【立方体】。
绘制三维立体图步骤6 :按住鼠标左键,拖动,绘制自选图形,得到如图所示的立方体。
欢迎分享,转载请注明来源:内存溢出

 微信扫一扫
微信扫一扫
 支付宝扫一扫
支付宝扫一扫
评论列表(0条)