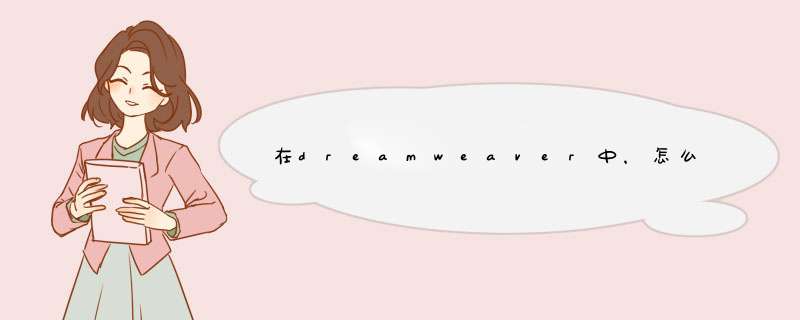
1. 点击鼠标,将光标定位在表单框线内,点击“插入”菜单,选择“表单”项,在d出的子菜单中选择“文本域”命令。
或者在“插入”面板中选择“表单”项,点击“文本字段”图标
点击“窗口”菜单,选择“插入”项,可以打开“插入”面板。
2. 点击“文本字段”图标后,d出“输入标签辅助功能属性”对话框:
3. 在“输入标签辅助功能属性”对话框中,各项的解释及应用方法如下:
(1)ID:指定了<input>元素的名称和ID号。名称和ID号是一致的。如输入“id1”,在“代码”视图中可以查看源代码:
<input type="text" name="id1" id="id1" />
(2)标签:表单控件的提示信息。如输入“提示信息”,在“代码”视图中可以查看源代码:
提示信息 <input type="text" name="id1" id="id1" />
(3)样式:说明“标签”内容的使用方式。分为三种情况:
第一情况:使用“for”属性附加标签标记。在“代码”视图中可以查看源代码:
<label for="id1">提示信息</label><input type="text" name="id1" id="id1" />
第二情况:用标签标记环绕。在“代码”视图中可以查看源代码:
<label>提示信息 <input type="text" name="id1" id="id1" /></label>
第三情况:无标签标记。在“代码”视图中可以查看源代码:
提示信息 <input type="text" name="id1" id="id1" />
(4)位置:说明“标签”内容所处的位置。分为两种情况:
第一种情况:在表单项前。上面的提示信息都是在表单项前。
第二种情况:在表单项后。在“代码”视图中可以查看源代码:
<input type="text" name="id1" id="id1" /><label for="id1">提示信息</label><label><input type="text" name="id1" id="id1" />提示信息</label><input type="text" name="id1" id="id1" />提示信息
(5)访问键:accesskey 属性。
(6)Tab 键索引:tabindex 属性。
4. 在“输入标签辅助功能属性”对话框中,单击“确定”按钮,文本字段就插入到文档中了。
二、设置或修改单行文本域或密码域的属性
1. 使用鼠标点击插入的单行文本域或密码域表单控件
2. 打开“文本字段”属性面板
文本域:指定了<input>元素的名称和ID号。名称是唯一的。
字符宽度:指定文本域的长度,默认值为24个字符左右。
最多字符数:允许用户输入的最大字符数目。
初始值:表单的默认值。
禁用<input>标签disabled属性。
只读:<input>标签readonly属性。
类型选择“单行”:插入单行文本域(type="text")。
类型选择“密码”:插入密码域(type="password")。
三、提示
将光标定位到表单的红色虚线围成的框内,按回车(Enter)键,可以添加多个单行文本域或密码域。
这个好像做不到,但通过一些第三方的工具可以做到,比如“表单大师”,创建表单之后添加二级下拉框组件就可以了。表单设计好后通过链接的方式与现有cms系统集成就可以了,还支持手机和微信,你可以试试。手动填写PDF表单。步骤1、打开PDF软件。首先我们需要启动pdf编辑软件,然后打开需要填写的表单文件。
步骤2、自动填写PDF表单。对于PDF文件里面具有表格、行或框的情况,我们需要转到“表单”“表单识别”按钮进行自动的填写PDF表单。
步骤3、手动填写PDF表单。具体做法就是点击“表单”,选择“文本字段”、“复选框”、“单选按钮”或“组合框”按钮等,随意在页面上进行添加内容。
步骤4、鼠标双击这个新添加字段,我们可以看到属性框。在这里用户需要依据自己的需求来进行设置。说到这,可填写表单就制作出来了。
欢迎分享,转载请注明来源:内存溢出

 微信扫一扫
微信扫一扫
 支付宝扫一扫
支付宝扫一扫
评论列表(0条)