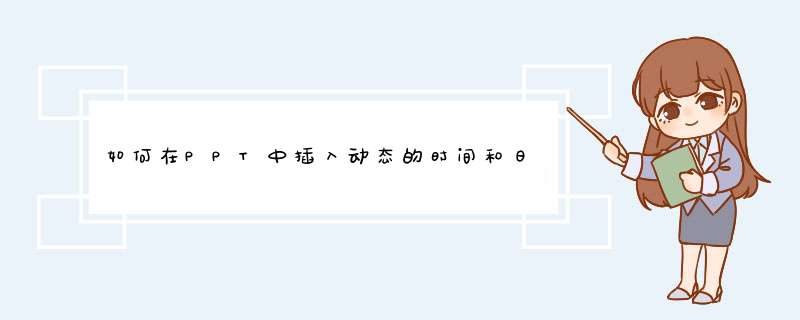
在PPT中插入动态的时间和日期的方法
1 用PowerPoint2013打开一篇文稿,切换到“插入”选项卡,选择“文本”组中的“日期和时间”命令。
选择插入日期和时间
2 此时会d出一个“页眉和页脚”对话框,我们勾选“日期和时间”选项,并选择“自动更新”,然后根据自己的需要选择日期和时间的类型以及语言。
选择日期类型
选择日期语言
3 如果我们需要在每张PPT中都插入上一步骤中选的日期,则现在应该选择“全部应用”按钮。
全部应用
4 现在,我们的每张PPT中都已经插入了大家选择的日期,它是会变的哦。
插入日期效果
提示:如果大家只需要在某一张PPT中插入时间和日期的话,则需要在上述步骤中作出修改,我们应该在第一步中选择指定的PPT,然后在第三步中单击“应用”按钮即可。
猜你喜欢:
1. ppt幻灯片中如何加入秒钟插件
2. ppt2010怎么插入打印机动画
3. ppt如何设置自动更新时间
4. ppt中怎么设置时间和日期更新
5. 在ppt2007中怎样插入可调进度的视频
首先打开我们的PPT文件,如果我们需要在某一页添加日期,需要鼠标点击这一页。如果全部幻灯片添加则可忽略。点击菜单栏内的--插入--日期和时间,如图中箭头所示,d出--页眉和页脚页面。
插入自动更新日期:如图所示,点击--日期和时间--自动更新选项。
如果只需要在此页面显示自动更新的时间,点击--应用。如果全部幻灯片显示时间,则点击--全部应用。
我们可以看到全部幻灯片添加了日期,则是只有鼠标点击的幻灯片添加了日期。
插入固定的日期:如图箭头所示,点击--固定选项,插入到幻灯片内的日期不会跟随系统日期自动调整。
欢迎分享,转载请注明来源:内存溢出

 微信扫一扫
微信扫一扫
 支付宝扫一扫
支付宝扫一扫
评论列表(0条)