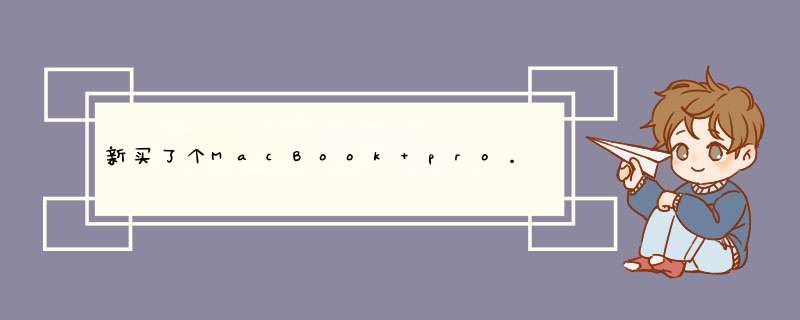
在Mac系统下使用CAD画图纸,如办公环境无打印机且无法添加打印机设备的情况下,可通过如下方法设置,将CAD文件导出成PDF文件。
具体方式是通过添加网络打印机功能进行预览导出
步骤一:mac系统添加网络打印机
步骤二:CAD页面设置管理——绘图仪配置(打印设置)
步骤三:打印及预览选项选择,并导出PDF文件
不方便 *** 作,将就看看吧
只需从可以打印的任何 app 中选取“文件”>“打印”。您还可以按 ⌘P (Command-P) 快捷键。打印文稿时,OS X 会显示打印表单,您可以从中为打印作业设置其他选项。
基本打印表单提供以下选项:
1.从“打印机”d出式菜单中选取目标打印机。如果未看到自己的打印机,请从此菜单中选取“添加打印机”。
2.从“预置”菜单中选取打印作业适用的打印机预置。预置是打印机功能选项的预先配置组合。
3.在“份数”字段中输入打印机应打印的份数。
4.通过“页面”字段选择您要打印的页面,包括打印单个页面、所有页面或具体范围的页面。
5.打印表单还包括打印作业的预览(如果 app 支持此功能)。打印前,在预览模式下使用箭头查看打印作业的每个页面。
6.点按打印表单左下角的“帮助”按钮 (?) 可查看有关打印的更多信息。
7.使用 PDF 按钮可创建 PDF 版的打印件,而不是物理打印。按住该按钮可查看带有其他选项的菜单。
8.有关使用 PDF 功能的更多信息,请参阅本文的“生成 PDF 输出”部分。
9.点按取消即退出打印表单,而不要打印。
10.点按“打印”即表示接受您当前的打印设置,并将您的文稿发送到打印机。点按后,您的打印作业会立即出现在打印机队列中。
11.点按“显示详细信息”按钮可以就如何处理您的打印件进行更多 *** 控。
除了标准打印表单中显示的详细信息外,“详细信息”表单还提供以下选项:
1.选取“纸张大小”菜单以根据打印输出的大小来匹配打印机中的纸张。您也可以在此处创建并管理自定纸张大小。
2.通过“方向”按钮,您可以选取纵向或横向输出。
3.通过更改“缩放比例”字段中的值来调整打印输出内容的大小。打印预览会根据您所做的缩放更改进行相应的改变。
4.“应用软件和打印机设置”菜单的内容取决于使用的打印机和应用软件。显示在此菜单中的与打印机有关的特定功能
5.使用“预置”菜单中的“存储预置”选项来保存您当前的设置,这样您可以轻松地将它们应用到将来的打印作业。
6.点按“隐藏详细信息”可将打印表单恢复为较短的标准视图。
提示:您的图像不需要大于每英寸 360 点 (dpi)。尝试打印大于该分辨率的图像需要的打印时间较长,在启动驱动器上使用的空间也较多,而打印质量没有任何明显变化。
其他打印选项
还可以管理您的打印作业,并直接打印到 PDF 文件(而不是打印机)。点按下面的任一主题以了解更多信息。
1、在desktop选PDF文件按空格。
2、点击预览点击文件,如图。
3、点击文件上的打印。
4、点击未添加打印机,如图。
5、设置添加打印机选择默认的打印机添加,如图。
6、选择打印设置:第1个红框处点击后选择“颜色匹配”,然后在第2个红框处点击选择“其他描述文件”,然后选择“普通灰度描述文件”。
7、设置页数份数点击打印,那么即可把苹果上的PDF打印。
欢迎分享,转载请注明来源:内存溢出

 微信扫一扫
微信扫一扫
 支付宝扫一扫
支付宝扫一扫
评论列表(0条)