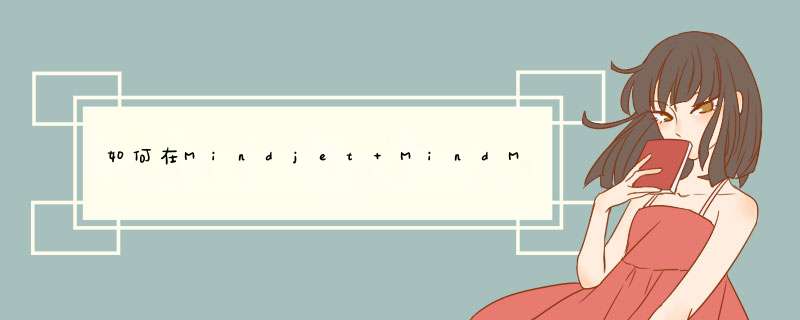
下面就来看看MindManager超链接的各种使用技巧吧:
一、添加超链接到当前导图
超链接的引入,使得我们在用MindManager制作思维导图时,可以不用破坏当前导图的排版,就可以加入新的内容。使用MindManager添加超链接的一般过程如下:
1、点击需要添加超链接的主题,然后选择“插入”选项卡中的“链接”选项,点击URL/文件路径;也可以在选择主题之后,直接右键选择“添加链接”。
2、在“添加链接”对话框中,选择需要添加的文件,文件夹以及网页等,并输入链接标题。
图一:超链接文件、文件夹,网页
需要注意的是,如果添加的是文件和文件夹,选择相应的路径即可;如果要添加网页,则需要输入完整的网页地址,大家也可以直接在浏览器中将网址复制,然后粘贴到“链接目标”即可。
在我们添加了相应的文件之后,会在主题旁边出现添加的文件图标;此外,在同一主题下,我们还可以添加多个超链接,当我们点击图标之后,便可以查看相应的链接内容了。
图二:添加多个超链接
二、导图中的主题之间添加超链接
在MindManager中,我们除了可以添加外部文件到当前导图之外,还可以在导图的各主题之间添加超链接。具体 *** 作为:
1、首先选择需要添加超链接的主题,然后点击“插入”选项卡中的“链接”选项,选择“此导图中的主题”。
图三:主题间超链接
2、接下来选择相应的主题即可。
图四:超链接主题选择
三、添加超链接到其他导图
除了上述超链接对象之外,MindManager还为我们提供了主题与导图之间的超链接,具体 *** 作为:
1、选择需要超链接的主题,右键选择“添加链接”。
图五:添加链接
2、添加需要超链接的思维导图文件路径。
通过以上步骤,我们就可以实现从一个导图到另一个导图的超链接了,此外,我们也可以通过创建一个主导图,然后将其他的思维导图全部超链接到当前导图,从而实现导图的整合。当然了,除了以上功能之外,MindManager还有很多实用的技巧哦,可以在MindManager官网下载使用哦~~
1、打开word文档,选中某些文字,点击“开始”菜单下的“标题1”、“标题2”。
2、有些内容不适合设置成标题时,请选中这些内容,点击“插入”菜单下的“书签”,输入书签名,添加一个书签。
3、选中需要设置超链接的文字,右键,点击“链接”。
4、点击“本文档中的位置”,选中一个标题或书签,点击“确定”。
5、添加了超链接之后,文字会自动变换颜色并加了一条下划线。按住Ctrl键并单击这个文字,就可以自动跳转到超链接处。
6、添加超链接到网站的方法。选中需要设置超链接的文字,右键点击“链接”,在“现有文件或网页”下,输入网址,或点击浏览过的网页,即可链接到该网页。
7、添加超链接到其他文档的方法。与上述两种添加超链接的方法类似,在“新建文档”下输入链接文档的位置和名称。
8、添加超链接到邮件的方法。与上述添加超链接的方法类似,在“电子邮件地址”下输入邮箱地址,点击“确定”即可。注意,输入时,只需要输入邮箱地址即可,word会默认自动添加“mailto:”的。
一、向文本或对象添加链接1、按住 Control 键点按要添加链接的所选文本或对象,然后选取“添加链接”。
2、从“链接至”d出式菜单中选取一个选项。
幻灯片:链接到演示文稿中的另一张幻灯片。点按“前往幻灯片”以跳到您选择的幻灯片。
网页:链接到默认 Web 浏览器中的网页。点按“打开”以在默认浏览器中打开您输入的网页。
邮件:打开一封含您输入的地址和主题的电子邮件。点按“打开”以查看邮件信息预览。
退出幻灯片显示:点按文本或对象时退出演示文稿。
3、提供所需信息(例如,URL 或电子邮件地址)。
4、点按对话框外部以关闭它,或者点按“打开”以打开链接。
二、编辑或移除链接
您可以执行以下任一项 *** 作:
点按对象右下角的蓝色箭头,然后进行相应更改。
点按链接文本,然后进行相应更改。
三、关闭链接的自动格式化
1、如果您不想自动将链接格式为可点按文本,您可以关闭自动格式化。
2、选取“编辑”“替换”“显示替换”。“编辑”菜单位于电脑屏幕的顶部。
3、在“替换”窗口中,选择“智能链接”复选框。
4、点按某个按钮以替换演示文稿中出现的所有格式化链接,或仅替换所选文本中出现的格式化链接。
为演示文稿打开“智能链接”时,一个勾号将显示在“替换”菜单中的“智能链接”旁边。您可以取消选中此框以将其关闭,但现有链接不会更改,除非您选择包含链接的文本,然后遵循上述步骤 *** 作。
欢迎分享,转载请注明来源:内存溢出

 微信扫一扫
微信扫一扫
 支付宝扫一扫
支付宝扫一扫
评论列表(0条)