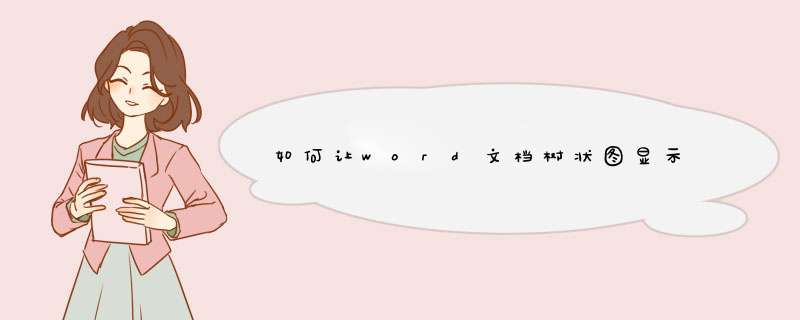
方法/步骤
打开一个要制作成树形视图的 Word 文档。
点击菜单“视图”-“大纲视图”。
然后单击“大纲”菜单。
首先,我们确定树形视图的最顶层。在示例中,我们将鼠标移动到标题“故事的节奏”一行(该行任意一处均可),单击一下。然后在“大纲”菜单中的下拉框内选择 1 级。
用同样的方法,我们把鼠标移到第一行“一、故事开头”处单击一下,然后在下拉框中选择 2 级。
以同样的步骤按自己的需要分别设好各个章节的层次。这里,1 级为最项层,2 级则为 1 级的子级,3 级则为 2 级的子级,以此类推。正文文本为最底层。
如果不小心选错了级数,可把光标定位到该行,然后重新选择级数。
当然,如果系统自动生成的字体加粗或字体大小你觉得不合适,可以自己选定该字段,然后撤销加粗,调整字体大小(例如,我觉得第 3 级“剧烈的总结”这行字体太大了,调整为五号)。
全部设置完成后,如果要纵览一下全局的结构框架,可以单击显示级别中的下拉框,选择一个级别(这时树形视图只展开到该级别,该级别以下的文字折叠隐藏)。
如果觉得级别设置得不够合理,还可以进行调整。比如说,我们觉得“场景架构”级别及其下的子级应该在“主角的选择”级别之下(即是它的子级),可以先选择“场景架构”和它的全部子级,然后单击“降级”按钮(即 ->)。
下面附上按钮图标说明:
<- 升级(即向上升一级)
<<- 升到顶级
-> 降级(即向下降一级)
->>降到底级
▲ 向前(即排序向前一个位置)
▼ 向后(即排序向后一个位置)
+ 展开该级
- 收起该级
为了更好的定位文档内容,我们还可以展开导航窗格,方法是点击菜单“视图”,然后勾选“导航窗格”。这样,在文档的左边,会出现一个搜索框和树形目录。
我们在搜索框中键入一个关键词:节奏,这时所有含有“节奏”的文本全都突出显示出来了。
END
注意事项
其他 word 版本也可以实现该功能
1.添加树形视图控件2.用向导创建其成员变量CTreeCtrl
m_trdisktree
3.创建TVN_
SELCHANGED响应事件,Edit
Code键
4.代码如下
void
CDiskCataDlg::OnSelchangedTrdisktree(NMHDR*
pNMHDR,
LRESULT*
pResult)
{
NM_TREEVIEW*
pNMTreeView
=
(NM_TREEVIEW*)pNMHDR
CFileFind
filefd
HTREEITEM
parent
HTREEITEM
rootitem=m_trdisktree.GetSelectedItem()
if(m_trdisktree.GetChildItem(rootitem))return
parent=rootitem
CString
rootstr=m_trdisktree.GetItemText(rootitem)
CString
temp
CString
lstr
if(rootstr.Find("\\")==2)
{
lstr.Format("%s*.*",rootstr)
}
else
{
CString
strparent
while(1)
{
parent=m_trdisktree.GetParentItem(parent)
strparent=m_trdisktree.GetItemText(parent)
if(strparent.Find("\\")==2)
goto
end
temp+=strparent
temp+="\\"
}
end:
CString
root=m_trdisktree.GetItemText(parent)
lstr.Format("%s%s%s\\*.*",root,temp,rootstr)
}
BOOL
bfinded=filefd.FindFile(lstr)
while(bfinded)
{
bfinded=filefd.FindNextFile()
CString
filepath
if(filefd.IsDirectory()&&!filefd.IsDots()){
SHGetFileInfo(filefd.GetFilePath(),0,&fileinfo,sizeof(fileinfo),
SHGFI_ICON)
imindex=imlst.Add(fileinfo.hIcon)
m_trdisktree.InsertItem(filefd.GetFileName(),imindex,imindex,rootitem)
}
}
*pResult
=
0
}
看完这段代码,就一定会啦
你仔细看看,这些树状图是可以编辑的,也就是你可以按照你的意愿对其分枝任意添加和删除。插入树状图时,左边有一个向大纲视图一样的编辑窗口,你可以用回车添加分枝,Backspace删除分枝,就像编辑word文档一样。欢迎分享,转载请注明来源:内存溢出

 微信扫一扫
微信扫一扫
 支付宝扫一扫
支付宝扫一扫
评论列表(0条)