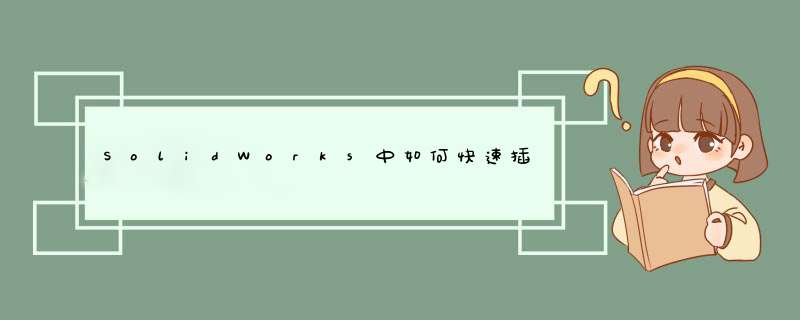
SolidWorks如何插入文字并快速拉伸成一个实体呢?下面就是具体 *** 作步骤,有兴趣的可以继续往下看。
工具/材料电脑
SolidWorks软件
01如下图所示,打开SolidWorks软件,新建一个零件文件。
具体步骤:
1、打开软件,点击“新建”图标
2、选择“零件”
3、点击“确定”
02如下图红色框选所示,一个新的零件文件新建成功,然后在特征工具栏中点击“拉伸凸台/基体”图标,几乎拉伸命令。
03完成第2步,软件就如下图所示,d出“拉伸对话框”,并根据对话框中的信息:选择一基准面来绘制特征横断面。笔者选择了“上视基准面”。
04如下图所示,刚选择完基准面,软件就自动进入到草图环境,并自动调整视图方向。然后,请你们注意红色箭头和框选,这个红色框选中的字母“A”就是我们要找的“草图文字”快捷图标。点击它。
05 06如下图所示,
1、取消勾选“使用文档字体”
2、点击“字体”,进行字体的设置。
说明一下,软件默认的文档字体有的文字拉伸出来不好看,有的甚至拉伸不出来,所以,我们可以通过这里自己设置字体。
07如下图所示,d出了“选择字体”对话框,不管软件之前默认的字体是什么,以下是笔者设置的字体
1、选择“黑体”,样式、高度什么的都默认。
2、点击“确定”。
08文字字体设置完毕,如下红色数字顺序进行 *** 作。
1、点击“草图文字”对话框左上角的√,完成草图文字设置。
2、点击“退出草图”。
09如下图所示,上一步点击了“退出草图”之后,软件就自动回到了“凸台-拉伸”对话框,注意红色框选,左边是默认的拉伸高度为10mm,右边的是预览效果,对这拉伸高度不满意,我们可以更改。
10如下图红色框选所示,将高度改为1mm,然后预览效果就出来了,这下看起来舒服多了,然后点击对话框左上角的√,完成拉伸。
11 特别提示SolidWorks软件三维环境中想要插入文字,只能插入“草图文字“,将文字变成实体,则不仅仅只有拉伸一种方法,其他方法有待你们去探索。
1、打开需要写文字的零件
2、在零件上击鼠标右键,选择草图绘制。
3、点击红色圈着的"A"。
4、在左侧的文字下方输入”需要输入的文字',使用鼠标可以确定文字的位置,点击红色圈内的确认图标。
5、点击特征中的拉伸图标,设置拉伸深度为0.1
6、点击蓝色圈内的确认图标,完成文字输入。
1、依次点击“工具”,“选项”。
2、在d出的“系统选项(S)-普通”对话框中点击“文档属性”。
3、在“文档属性(D)-绘图标准”对话框中点击“尺寸”。
4、在“文档属性(D)-尺寸”对话框中点击文本栏下的“字体”。
5、在d出的“选择字体”对话框中就可以设置尺寸文本的字体与字号了。设置好后,点击“确定”。再次查看特征尺寸,此时可以发现尺寸文本的字体与字号都按照我们设置的值而显示了。
6、按照以上方法进行的设置只对该零件有效,如果要使之对任意零件有效,可以按照以上的方法在自定义的模板里进行设置并保存。对于如何添加自定义模板,可以参照相关经验进行 *** 作。
欢迎分享,转载请注明来源:内存溢出

 微信扫一扫
微信扫一扫
 支付宝扫一扫
支付宝扫一扫
评论列表(0条)