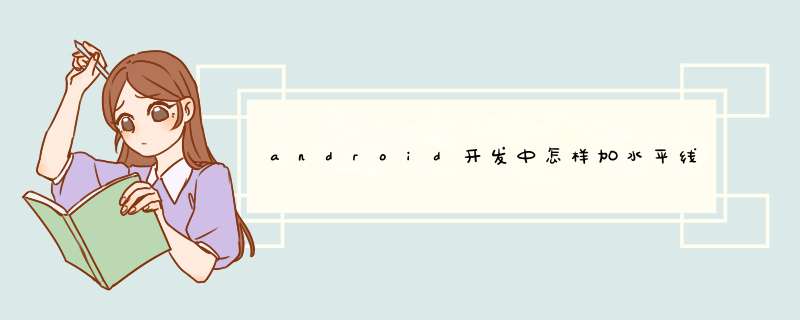
android:layout_width="match_parent"
android:background="#000000"
android:layout_height="1dp"></LinearLayout>
或者
public class Line extends View {
protected void onDraw(Canvas canvas) {
super.onDraw(canvas)
canvas.drawLine()
}
}
可以利用TextView来实现,如果要水平线将textView的高设置为1设置背景颜色,竖线将宽设为1。如下代码:
<TextViewandroid:layout_width="fill_parent"
android:layout_height="1dp"
android:background="#ffffff"
/>
SVG 图片是一种可支持任意缩放的图片格式,使用 xml 定义,使用 canvas 中 path 路径来完成绘制,和我们传统使用的 BitMap位图有很大的区别。
SVG 在前端早就普及了,在android 中是 google 是在5.0之后开始支持的,14年出来之后兼容是个大问题,随着2016.2 V7包 23.2.0版本的发布才算是有个相对完善的兼容使用方案。
SVG 的概念我就不写了,拿来主义啦,原文: Android Vector曲折的兼容之路
不瞎逼逼,我们先来看一看 android 中的 SVG 矢量图是个什么东东
看到没有,这就是一个 SVG 矢量图片,就是一个 xml 文件,右边是预览,先说下,这东西的好处:缩放不失真,体积小。这一个 SVG 图片只有970个字节...强大吧,比 png 格式的图片强的没边了吧,png 我们还得适配,做多套,然后一个一个改名字复制到工程里,有了 SVG 妈妈再也不担心我们写作业啦...
这里需要解释下这里的几个标签:
这里有一分详细的属性说明:
好了下面开始介绍 SVG 啦
首先,需要讲解两个概念——SVG和Vector。
SVG,即Scalable Vector Graphics 矢量图,这种图像格式在前端中已经使用的非常广泛了
Vector,在Android中指的是Vector Drawable,也就是Android中的矢量图
因此,可以说Vector就是Android中的SVG实现,因为Android中的Vector并不是支持全部的SVG语法,也没有必要,因为完整的SVG语法是非常复杂的,但已经支持的SVG语法已经够用了,特别是Path语法,几乎是Android中Vector的标配
Android以一种简化的方式对SVG进行了兼容,这种方式就是通过使用它的Path标签,通过Path标签,几乎可以实现SVG中的其它所有标签,虽然可能会复杂一点,但这些东西都是可以通过工具来完成的,所以,不用担心写起来会很复杂。
Path指令解析如下所示:
支持的指令:
M = moveto(M X,Y) :将画笔移动到指定的坐标位置
L = lineto(L X,Y) :画直线到指定的坐标位置
H = horizontal lineto(H X):画水平线到指定的X坐标位置
V = vertical lineto(V Y):画垂直线到指定的Y坐标位置
C = curveto(C X1,Y1,X2,Y2,ENDX,ENDY):三次贝赛曲线
S = smooth curveto(S X2,Y2,ENDX,ENDY)
Q = quadratic Belzier curve(Q X,Y,ENDX,ENDY):二次贝赛曲线
T = smooth quadratic Belzier curveto(T ENDX,ENDY):映射
A = elliptical Arc(A RX,RY,XROTATION,FLAG1,FLAG2,X,Y):弧线
Z = closepath():关闭路径
坐标轴为以(0,0)为中心,X轴水平向右,Y轴水平向下
所有指令大小写均可。大写绝对定位,参照全局坐标系;小写相对定位,参照父容器坐标系
指令和数据间的空格可以省略
同一指令出现多次可以只用一个
注意,’M’处理时,只是移动了画笔, 没有画任何东西。 它也可以在后面给出上同时绘制不连续线。
关于这些语法,开发者需要的并不是全部精通,而是能够看懂即可,其它的都可以交给工具来实现。
这里有一篇 Android vector标签 PathData 画图超详解 详细描述了 SVG 中 path 的绘制
好了概念性的东西说完了,我们来看看
SVG 的使用分2种,一种是静态 SVG 矢量图,就是本文的主角,本章节主要谈论的东西,另一种是 SVG 矢量动画,是SVG 的高级应用,是给静态 SVG 加上objectAnimator 动画,应用的很广泛,是实现 android icon 动态交互的核心做法。
上面的SVG 图大家都看到了,我们就是写一个 xml 的文件,里面承载的标签都是描述如何绘制我们想要的图案的,画布大小,颜色,路径等,然后交给系统去绘制。
现在让我们来看看 SVG 在 andorid 中如何应用,如何兼容5.0以下版本。
SVG 虽然早早就在前端使用了,但是 android 上开始支持 SVG 的使用还是从5.0开始的,在5.0以上系统的使用很简单,和之前一样使用 PNG 图片一样
首先 android 中的 SVG 图片的承载方式是一个 xml 文件,所以UI 给我们的 SVG 图片是不能直接使用的,这里 google 给我们提供加载方式
Android studio 在 2.3.3 的版本中可以直接使用 svg,新建一个 SVGDemo项目,新建 Vector Asset 文件:app->main ->New ->Vector Asset 如图所示:
我们选择 Local File 就是选择本地svg文件进行导入,对文件命名后点击 Next ->Finish 在 drawable目录 下就添加了一个.xml的文件
好了这样一个 svg 图片我们算是加入到我们的工程里里了,可以直接使用了。当然在此之前我们把 SVG 图片放在那个 drawable 文件夹呢。对于这个问题就要说一下了:
有一点需要解释一下,svg 矢量图文件我们放在drawable 根目录即可。android 系统不会根据你把 svg 矢量图存放在不同的 drawable 文件夹,对图片进行分辨率上的缩放,因此我们不用像使用 PNG 图片时准备多套图片了。我们导入 SVG 图片默认存放的地址就是 drawable根目录,所以我们就放这里就好了,当然也可以自己写SVG 图片,都是 xml 的,自己写完 path 路径后都是可以查看预览的,一般也不会自己写,都是UI 的活。
这样就 ok啦,5.0以上的系统SVG你就像一般 png 图片一样使用就好啦,你可以试一下。
SVG 在 4.x 版本上的兼容根据 SVG 使用范围的变化,配置也是逐步增加的
这时 imageview 就不行了,我们需要使用 AppCompatActivity 或是 AppCompatImageView,这时我们需要导入 V7 包
gradle 需要如下配置:
系统会在 4.x 版本时对 SVG 自动生成相应的 drawable 图,此时 SVG 是没有无限拉伸特性的,gradle 的配置目的是去这个
举个例子:
资源设置不能用 src 了,必须使用 srcCompat ,这时我们能看到图而不是去 SVG 的特性了
这时上面的设置就不够了,我们在 view 所在的 activity 或是全局添加下面的设置
然后这还不够,我们必须给 SVG 图片添加一个容器,比如 selector,这样我们才能正常使用,比如给 textview 设置图片,自定义属性设置图片
这个 vc_halfstart_24dp 就是 SVG 图片
这个我们必须要添加官方的 vectorDrawable 支持库了,最低支持到 23.2.0
这样基本就没啥问题了
SVG 配合自定义 view 的话,就得我们读取 SVG 然后转换成 path 路径来画了,SVG 实质上也是 xml 文件,所以解析 xml 文件的思路也使用,当然还有其他一些 SVG 转 path 的思路
SVG前戏—让你的View多姿多彩 一文中提供了一些思路,大家不妨去看看
欢迎分享,转载请注明来源:内存溢出

 微信扫一扫
微信扫一扫
 支付宝扫一扫
支付宝扫一扫
评论列表(0条)