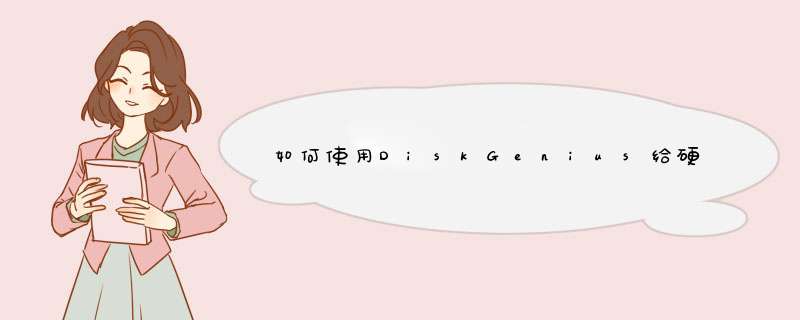
使用DiskGenius给硬盘建立新分区方法如下:
情况一:在硬盘空闲区域上建立新分区
1. 运行diskgenius软件,在软件中选择空闲区域并点击“分区 - 建立新分区”菜单项,或是直接点击工具栏上的“新建分区”按钮。
2. 在d出的新建分区窗口上选择分区类型、文件系统类型、输入分区大小后点击“确定”按钮。
3. 如果需要设置新分区的更多参数,可点击“详细参数”按钮,以展开对话框进行详细参数设置。
5. 点击“保存更改”按钮,将新建立的分区保存到分区表中。
6. 保存分区表后,软件恢复提示格式化新建立的分区,点击“是”。格式化之后就可以正常使用该分区了。
情况二:在已有分区上建立新分区
1. 选中需要建立新分区的分区,点击鼠标右键,选择“建立新分区”菜单项或是点击工具栏上的“新建文件”按钮。
2. 在d出的“调整分区容量”对话框中,将该分区中分出一部分空间用于建立新的分区。
3. 调整完成后点击“完成”按钮。
*** 作指南 1.更改/移动硬盘分区 电脑使用一段时间后,很多朋友发现当初建立的硬盘分区已经不能适应现在应用程序的要求了,最常见的情况是C盘分区容量太小,E盘又太空闲。这时你一定很烦恼,因为重新设置分区要备份硬盘所有分区的数据,太恐怖了! 这时Partition Magic 更改/移动硬盘分区的功能就帮上大忙了。下面就跟着我的介绍来做吧。 首先在硬盘列表中选择需要更改的硬盘分区;在工具栏单击一个双向箭头的按钮,启动Resize/Move *** 作界面,将鼠标移动到上面的绿色条纹上,即可直接拖动,同时你会发现下面显示框中的数值发生变化。注意,在条纹框种,绿色表示没有使用的剩余空间,黑色表示已经使用的硬盘空间,灰色表示腾出的自由分区FreeSpace的大小。另外,你也可以在下面的数值框中直接填写需要的分区大小。只不过对于腾出的自由分区大小值不能超过硬盘的最大自由空间,而新生成的分区NewSize大小也不能小于已经使用的硬盘容量—Partition Magic再厉害,也不能空手套白狼呀。 新分区的位置设定:Partition Magic对新分区的位置设定是通过“FreeSpace Before”和“FreeSpace After”中的数值来实现的。如果“FreeSpace Before”值为0,表示新分区排在原分区之后,如对D盘更改,新分区就在D、E盘之间;如果“FreeSpace After”值为0,表示新分区排在原分区之前,新分区就在C、D盘之间。对于簇的大小(Cluster-Size)一般不做更改,取默认值4K就可以了。 设置完成之后,大胆地确定吧,没关系,只要你不按动主界面中那个圆圈按钮,这些设置都不会执行的,随便乱动也没事。 自由空间的处理:现在再看硬盘分区列表,是不是发现多了点什么?对了,多了一个名为FreeSpace的分区,这就是新的自由空间。 对这部分自由空间的处理,可以有多种方式,我们下面再介绍。 2.分区合并 上面我们提到了有一部分自由空间没着落,不如把它放到空间最紧张的地方吧,比如C盘。 在主界面的分区列表中选择C分区,在下面的漫画按钮中选第二个Redistribute Free Space进入重分配硬盘自由空间 *** 作界面。点两次“Next”后,进入如图12界面,在两个图例中,上面一个表示当前的状态,下面的表示新生成的状态。这是Partition Magic自动分配空间的方案,原则是容量小的分区先得到自由空间。如果你对这个分配方案不满意(当然不行,C盘容量根本就没有变嘛!),则按“Back”返回上一页,选“Advance”进入高级选项对话框,在这里需要将D、E两个分区的对应的“Allow wizard toresize partition” (允许重新设置分区大小)的选项去掉—去掉小勾,只保留C分区的小勾,这表示只允许对C盘进行分区合并。 好了,现在回去看看,是不是C分区大了不少? 3.创建新分区 在自由空间上也可以用来创建新分区。 在下面的漫画按钮中选第一个Creats New Patition,进入创建新分区界面。 在这里的Advanced选项中,有些设置比较重要。在下面的选项中,第一项“AllowWizard to Move Partition”是否允许移动硬盘分区表,第二项“Allow Wizard to Resize Partition”是否允许重新设置分区大小,第三项“Recommanded Min.Size”是否保存分区最小值。如果需要对主引导分区 *** 作,则第一项是要选择的。 在分区类型选择时,有多种类型可以选择。一般情况下系统推荐默认的FAT格式,不过创建新分区大多是为建立多系统启动模式,所以在这里你需要选择将要安装的 *** 作系统的文件格式。例如,要安装Linux系统,则在这里选Ext2文件格式。 然后选择新分区的大小,一般选最大值(对话框上面标明了)。不过这里Partition Magic设计得不好,明知道用户一般都要最大值,默认状态却经常是一个莫名其妙的数值,又不提供便捷的选项,用户必须小心输入数值,否则,不是超出范围报错,就是有的空间浪费了,很不方便。在输入新分区的卷标之后,即可完成创建新分区的 *** 作。 4.创建新 *** 作系统分区 在上面创建了新的分区,当然要安装新 *** 作系统。 在下面的漫画按钮中选第三个Perpare for New Operating System,进入设置新 *** 作系统分区。 *** 作比较简单,界面依次为选择 *** 作系统类型、选择文件类型(系统一般可以自行识别)、设置新分区的硬盘容量、设置分区卷标,最后就可创建一个新 *** 作系统的主引导分区。 在主界面的分区列表中,你会发现这个新的分区。不过这时候这个分区是隐藏的,要使它启动,则必须进行以下 *** 作:选择这个新分区,在Opterations菜单中或者点鼠标右键后,从Advanced项下选SetActive。 四、其他应用 1.复制硬盘分区 使用这项功能的前提是首先要创建一个大于或等于需要备份分区容量的自由空间,有了这部分空间后,选择Opterations菜单中或者鼠标右键功能中的“copy”选项,可打开分区复制对话框。确定之后,即可复制该分区,同时程序会为这个备份分区自动设置逻辑分区,一般是现有的最后一个分区后面的一个字母。 对于备份分区,为了数据安全,一般可以使用Partition Magic的分区隐藏功能将它隐藏起来, *** 作如下:选择这个新分区,在Opterations菜单中或者点鼠标右键后,从Advanced项下选Hide Partition即可。在需要读取备份数据时,通过同样的 *** 作(Unhide Partition)将其激活。 不过,因为Partition Magic备份分区不对数据进行压缩,需要的硬盘空间太大,所以这项功能并不实用,不如用磁盘幽灵Ghost来备份硬盘数据方便。 2.分区格式转换 Partition Magic提供分区文件转换功能,最大的特点是转换速度快,比较Partition Magic的格式转换功能,你会觉得Windows自带的格式转换速度简直难以忍受。 其 *** 作如下:选择需要转换的分区之后,在Opterations菜单中或者点鼠标右键后,从Convert项下选择对应格式,d出一个对话框,确认即可。 程序支持FAT16、FAT32、NTFS、HPFS四种格式之间的转换,不过,格式转换的通用性并不好,例如,对于FAT32,你只能转化为FAT16,没有别的选择。如果是NTFS,那么就不能做任何格式转化了。 3.删除分区 注意,删除分区将导致该分区所有数据完全丢失!所以,建议一般不要删除分区,需要自由空间,可以通过分区空间更改来获得。如果一定要删除,则建议首先备份该分区的数据(使用复制分区功能)。 删除分区的 *** 作也很简单,选择需要转换的分区之后,在Opterations菜单中或者单击鼠标右键后,选Delete项d出“删除”对话框,在输入框中一定要正确输入分区卷标(在输入框的上方有提示),对于英文,不用区分大小写。 最后特别提示,以上所有 *** 作都必须在完成之后,在General菜单下选Apply Changes或者绿色圆圈的工具按钮,执行所有设置并重新启动计算机之后,所有的设置才会生效。采纳哦
苹果电脑支持对硬盘批量添加分区表分区。
教程:
1.插入一张准备批量分区的硬盘(SD卡、U盘、移动硬盘也行),打开苹果电脑自带的磁盘工具进行查看(见图中蓝色高亮部分)。
2.点击分区布局里的下拉列表框,将分区改成4个(也可以设置成其他数量,根据需求选择)。
3.点击应用按钮,选择分区开始对硬盘进行批量分区 *** 作。
欢迎分享,转载请注明来源:内存溢出

 微信扫一扫
微信扫一扫
 支付宝扫一扫
支付宝扫一扫
评论列表(0条)