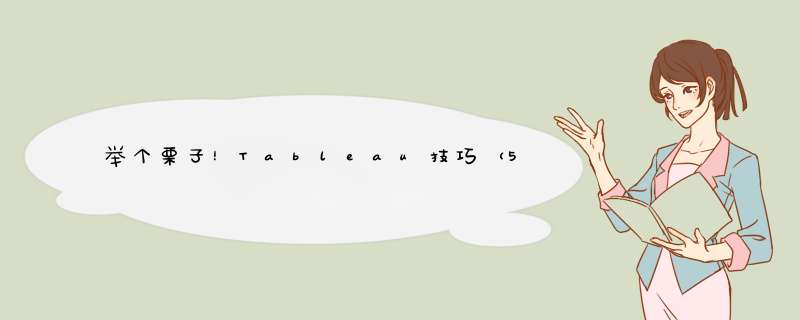
原因很简单:股票交易看板上的字“红色代表增长、绿色代表下跌”。人人都希望自己的股票增长,可以获取多一些收益。面对遍地开花或满眼草坪的看板,人们的表情说明了一切。
对于企业而言,数据表的呈现也需要像股市看板那样直观才行。用默认的字体颜色来代表增降是最传统的方式。
但,如果希望数据的可视化呈现更加多样性,又能一眼洞察数据情况,你就需要花一分钟时间学习这个技巧了。
——————————————————————————》》
本期《举个栗子》,阿达要给大家分享的Tableau技巧是:方向图标的应用。
(通过以下链接可获取领取栗子配套数据源:https://www.dkmeco.com/cms/course/detail/12?suid=5)
先来看这个利润表,一堆数据的罗列,很难看得出数据有什么异常。
如何快速找到利润亏损的省份?方法是:使用方向图标。
方向图标,顾名思义:就是代表方向的小图标。别小瞧这些小东西,在图表中使用它们,可以让你的图表一目了然。
第一步:设置格式
右击工作表里的内容,点击设置格式。
第二步:选择字段
点击字段旁边的下拉符号,选择你要添加方向图标的字段。
第三步:插入图标
在区下面数字窗口打开,选择自定义,并且添加上0 * .00↑-0 *.00 ↓(意思是大于0的用向上的箭头表示,小于0的用向下的箭头表示)。
第四步:插入完成
这样就把一个方向图标制作好了。
我们再添加一下颜色,就更生动的把亏损的省份展现出来了。
Tips: 方向图标可以自选,把箭头换成三角形试试
只需四步,一个集直观与美观于一体的数据表就完成了。对比第一张表看下,效果很明显吧☻
拖拽要筛选的字段到【筛选器】框中,并右键选择【显示筛选器】,一般情况下,右边会出现选择框,选择右上角的小三角,选择筛选器样式为【多值-下拉列表】或【单值-下拉列表】,取决于你是否想要多选。从实用性考虑,条形图几乎是不可或缺的一种图表。但是,数据粉们又不甘于它平常的样子,希望条形图可以变变变,不断给仪表板带来新的惊喜。
下面图例来自业务用户的反馈,他想将这个斜角条形图用在自己的指标分析中,不知道如何实现。
其实,如果只是实现斜角条形图,步骤并不复杂。但是,我们希望通过这个栗子,可以引导数据粉带来更多创新,试试看吧!
本期《举个栗子》,阿达要给大家分享的Tableau技巧是:简单三步美化你的条形图。
为方便学习,栗子使用 Tableau 自带的"示例-超市"数据源。掌握栗子方法后,数据粉可尝试使用自己的数据源。
具体步骤如下:
1. 创建条形图
打开 Tableau Desktop,连接“示例-超市”数据源,新建工作表。将维度“子类别”拖放至行,将度量“销售额”拖放至列。
2. 使用双轴
按住 Ctrl 的同时,拖动列上的“销售额”胶囊到列右侧空白处,实现复制“销售额”胶囊。
右键单击列上的第二个“销售额”胶囊,在下拉菜单中选择:双轴。
此时,视图中的条形图变成了散点,这是正常的。接下来,在第一个“销售额”“标记”卡中,将标记类型改为:条形图;在第二个“销售额”“标记”卡中,将标记类型改为:形状。
3. 实现斜角
在第二个“销售额”“标记”卡中,单击“形状”按钮,在d框中选择填充下三角:▼。
右键单击上面的横轴,在下拉菜单中选择:同步轴。
在“全部”“标记”卡中,单击“大小”按钮,在d框中调整大小。
最后,再调整颜色、去除边框和网格线,就得到了想要的斜角条形图。
更 多 可 能
参考这个栗子的步骤,你可以尝试:将第二个“销售额”“标记”卡中的形状,选为其它类型(例如:填充圆,或自定义形状),获得更多的呈现效果哦。
今天的 Tableau 技巧,你 Get 到了吗?赶快试试看吧!
下一期《举个栗子》,再会~
欢迎分享,转载请注明来源:内存溢出

 微信扫一扫
微信扫一扫
 支付宝扫一扫
支付宝扫一扫
评论列表(0条)