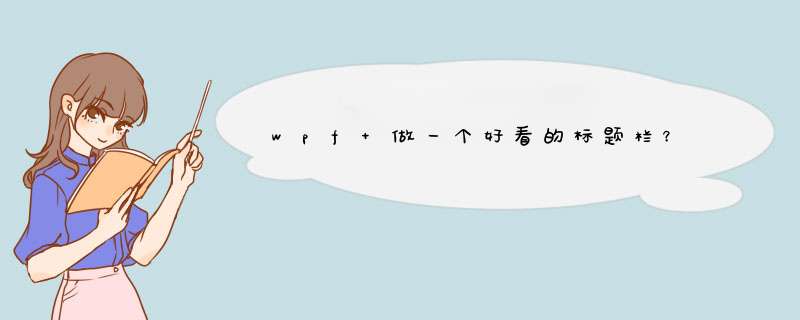
在 WPF 中,您可以使用自定义模板(Template)来创建一个好看的标题栏。以下是一个简单的示例,演示如何创建一个具有渐变背景和自定义按钮的标题栏:
<Window x:Class="MyWindow"
title="My Window"
WindowStyle="None"
AllowsTransparency="True"
Background="Transparent">
<Window.Template>
<ControlTemplate TargetType="{x:Type Window}">
<Border BorderThickness="1"
BorderBrush="Gray"
CornerRadius="5">
<Grid>
<Grid.RowDefinitions>
<RowDefinition Height="30" />
<RowDefinition Height="*" />
</Grid.RowDefinitions>
<Border Grid.Row="0"
Background="#FF7F7F7F">
<StackPanel Orientation="Horizontal">
<TextBlock Text="{TemplateBinding Title}"
Margin="5,0,0,0"
VerticalAlignment="Center"
FontSize="14" />
<StackPanel Orientation="Horizontal"
Margin="5,0,0,0">
<Button Content="⚙"
Width="20"
Height="20"
Margin="5,0,0,0"
VerticalAlignment="Center"
HorizontalAlignment="Left"
Background="#FF7F7F7F"
BorderThickness="0"
Foreground="White"
FontSize="14"
ToolTip="Settings" />
<Button Content="❐"
Width="20"
Height="20"
Margin="5,0,0,0"
VerticalAlignment="Center"
HorizontalAlignment="Left"
Background="#FF7F7F7F"
BorderThickness="0"
Foreground="White"
FontSize="14"
ToolTip="Minimize"
Click="MinimizeButton_Click" />
<Button Content="❌"
Width="20"
Height="20"
Margin="5,0,0,0"
VerticalAlignment="Center"
HorizontalAlignment="Left"
Background="#FF7F7F7F"
BorderThickness="0"
Foreground="White"
FontSize="14"
ToolTip="Close"
Click="CloseButton_Click" />
</StackPanel>
</StackPanel>
</Border>
<Border Grid.Row="1"
Background="White">
<ContentPresenter />
</Border>
</Grid>
</Border>
</ControlTemplate>
</Window.Template>
</Window>
这个示例中,我们创建了一个 ControlTemplate,并将它的 TargetType 设置为 Window,然后在模板中定义了一个 Border,作为整个窗口的容器。然后,我们将 Grid 放置在 Border 中,以便我们可以将窗口分成两个部分:标题栏和内容部分。在标题栏中,我们使用了一个 StackPanel,其中包含一个 TextBlock 和三个 Button,用于显示窗口的标题、设置按钮、最小化按钮和关闭按钮。
我们使用了许多属性来定制标题栏的外观,包括颜色、大小、边框、字体大小等等。您可以根据自己的需要进行更改和修改。
1、首先你得打开你的VS2015,没有VS2015的下载安装一个,下载安装方法见一下经验。打开你的VS2015,创建一个WPF窗体程序。
2、创建好的WPF窗体程序是这样的。中间的空白区域就是我们要更换的背景。
3、我们要更换的背景简单的就是VS2015系统自带的背景图片。在视图——属性窗口中调图窗体程序的属性,在属性的画笔栏中可以更改窗体程序的背景。
4、然后按键F5调试窗口看一下是否更改。
5、如果我想将WPF程序背景更改为任何一张其他的图片,就用复制、粘贴就可以了。
6、可以看到图片与应用程序的窗体大小不一致,我们只需要调节在图片边缘中部那里调整就行了。
7、修改好的图片就出来了,再按键F5调试运行一下看看效果。
如果你想在window里直接显示一个图片的话,直接在里面加一个Image控件并指定其Source就行了。如果你是想让图片作为窗体背景来显示的话,制定window的background为imageBrush就可以了。例:<Window.Background>
<ImageBrush ImageSource=“图片路径" />
</Window.Background>
欢迎分享,转载请注明来源:内存溢出

 微信扫一扫
微信扫一扫
 支付宝扫一扫
支付宝扫一扫
评论列表(0条)