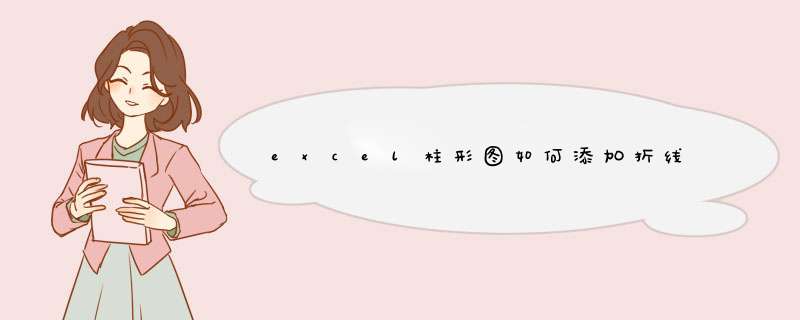
2、然后,选择一个柱状图,点击确定插入。
3、然后选择一个系列,把它变成折线图,点击选择系列2。
4、选中之后,点击右键,下来菜单,选择更改系列图表类型。
5、进入更改图表类型界面,选择一个需要的折线图,点击确定。
6、确定之后,刚刚选中的那个系列2,就变成了折线图,是不是非常简单。
7、同理,我们还可以把其他需要变成折线图的系列变成折线图。这样,我们就有两个折线图和一个柱状图一起的图表了。
8、知道了制作原理之后,接下来就根据实际的数据来填充,点击图表,右键下拉菜单,选择编辑数据。
9、在编辑数据的excel里,把我们需要的数据填充上去,如果需要更多的系列,就拉动右下角的边框,拉动区域大小,可以拖大或者缩小,添加更多的系列。
注意事项:我们这里,只能平面图里制作折线图和柱状图一起,不能更立体图来制作。
Excel 中经常需要用到折线图,具体该如何制作折线图呢?下面是我带来的关于excel2010折线图制作教程,希望阅读过后对你有所启发!
excel2010折线图制作教程:
折线图制作步骤1:打开 Excel2010 ,里面有我已经准备好了的表格数据,先单击菜单栏--公式--定义名称,d出新建名称对话框,设置名称为name,然后在下方引用位置输入: =offset(Sheet2!$A$1,1,0,counta(Sheet2!$A:$A),1) ,单击确定按钮。我们也可以将公式复制一遍,便于下一次输入。
折线图制作步骤2:重复上述步骤,新建一个名称为data的,引用位置为: =offset(Sheet2!$A$1,1,1,counta(Sheet2!$A:$A),1) ,单击确定按钮。
折线图制作步骤3:准备工作已经制作好了,下面就开始创建图表,选择表中的数据区域,单击菜单栏--“插入”--“图表”--“折线图”,选择二维折线图中的第一种样式。
折线图制作步骤4:图表插入成功,先单击菜单栏--设计--选择数据按钮,d出下面的选择数据源对话框,然后单击图例项中的编辑按钮。
折线图制作步骤5:编辑数据系列,在系列值里面输入 =工作簿1.xlsx!data,这里工作簿1是表的名称,一定要是保存之后的表,例如新建的表,还没保存下来,单击确定按钮是会提示出错的。
折线图制作步骤6:重复步骤,此时点的是水平分类轴标签中的编辑按钮,在轴标签区域中填入:=工作簿1.xlsx!name,单击确定。
折线图制作步骤7:然后鼠标右击图表中的折线,选择设置数据系列格式。
折线图制作步骤8:d出设置数据系列格式对话框,在“线型”标签中,勾选平滑线,关闭对话框。
折线图制作步骤9:此时已经创建好了,我们在源数据表格中添加一个七月份的数据额,相应的图表中也会立即生成七月份的图形。
欢迎分享,转载请注明来源:内存溢出

 微信扫一扫
微信扫一扫
 支付宝扫一扫
支付宝扫一扫
评论列表(0条)