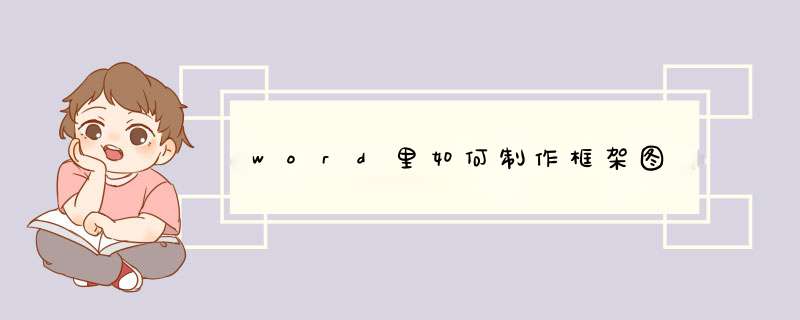
1、在空白文档里面输入框架图的名称,并将它设置为一号字体。
2、然后在文档的功能区域里面找到插入,并点击Smartart这个选项。
3、打开了之后,在里面选择层次结构这个选项,并选择层次结构的样式。
4、这样就可以将框架图插入了。
5、点击框架图里面的文本框,进入到设计编辑状态。
6、在文本框里面输入需要的文字。
7、这样就设置完了一个完整的框架图了。
方法如下:
工具/原料
机械革命S3 Pro
Windows10
Word2019
1、新建一个WORD空白文档。
2、点击菜单栏上“插入-SmartArt“。
3、d出的对话框,左侧点击”层次结构“,右边选择合适的层次结构图。
4、双击文本框,修改文字为人员组织相关的信息。
5、选择文本框,点击鼠标右键,添加新的文本框。
6、选择整个组织架构图,点击菜单栏上的设计视图更换样式等。
组织架构图在word制作方法如下:
电脑:联想电脑天逸510S。
系统:Windows10。
软件:MicrosoftOffice16.0.15225.20288。
1、首先在Word文档中按层级输入各个部门的组织名称。
2、然后将光标定位到要插入SmartArt的位置,点击【插入】>【插图】>【SmartArt】。
3、在打开【选择SmartArt图形】对话框中,选择【层次结构】,在中间列表中选择【组织结构图】,单击【确定】即可。
4、插入SmartArt图形以后,按住【Ctrl】键,点击选中所有同一级别的下属部门或小组,依次单击【开始】>【段落】>向右的【增加缩进量】,缩进量根据降级量依次递增。
5、接着选中编辑好的文本,按【Ctrl+C>】键复制,单击图形左侧中间的命令按钮,打开【文本窗格】,将光标置于【文本窗格】内,先按【Ctrl+A】全选文本窗格内容,再【Ctrl+V】,覆盖掉窗格内原来的空白文本,即生成一个组织架构图。
6、接下来选中【文本窗格】内的【总经理助理】,【Ctrl+X】剪切下来,选中【总经理】图形,鼠标右键,在d出的菜单中选择【添加图形】>【添加助理】。
7、然后选中【助理】图形,右键【编辑文字】,把剪切的【总经理助理】直接粘贴进去。
8、最后选中组织结构图,点击【设计】>【SmartArt样式】组中的的【更改颜色】按钮,在d出的列表中更改架构图颜色即可。
欢迎分享,转载请注明来源:内存溢出

 微信扫一扫
微信扫一扫
 支付宝扫一扫
支付宝扫一扫
评论列表(0条)