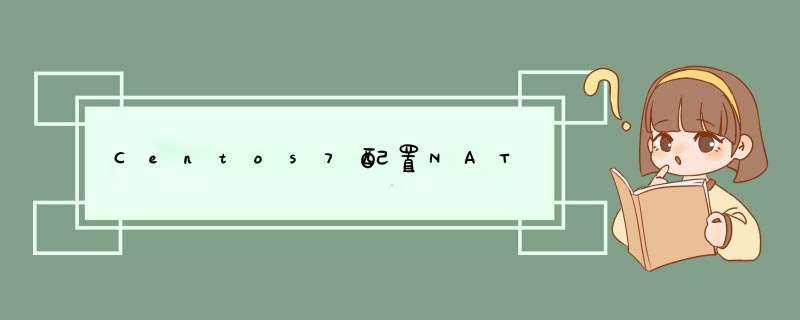
开启 NAT 转发之后,只要本机可以上网,不论是单网卡还是多网卡,局域网内的其他机器可以将默认网关设置为已开启 NAT 转发的服务器 IP ,即可实现上网。
信任所有连接,并且开放NAT(一句完成)
firewall-cmd --zone=trusted --add-interface=ens33 --permanent
firewall-cmd --permanent --zone=public --add-masquerade
firewall-cmd --zone=public --add-port=80/tcp --permanent
firewall-cmd --query-masquerade
firewall-cmd --remove-masquerade
端口转发
端口转发可以将指定地址访问指定的端口时,将流量转发至指定地址的指定端口。转发的目的如果不指定 ip 的话就默认为本机,如果指定了 ip 却没指定端口,则默认使用来源端口。
firewall-cmd --add-forward-port=port=80:proto=tcp:toport=8080
firewall-cmd --add-forward-port=proto=80:proto=tcp:toaddr=192.168.0.1
firewall-cmd --add-forward-port=proto=80:proto=tcp:toaddr=192.168.0.1:toport=8080
irewall 能将不同的网络连接归类到不同的信任级别,Zone 提供了以下几个级别
drop: 丢弃所有进入的包,而不给出任何响应
block: 拒绝所有外部发起的连接,允许内部发起的连接
public: 允许指定的进入连接
external: 同上,对伪装的进入连接,一般用于路由转发
dmz: 允许受限制的进入连接
work: 允许受信任的计算机被限制的进入连接,类似 workgroup
home: 同上,类似 homegroup
internal: 同上,范围针对所有互联网用户
trusted: 信任所有连接
转发: https://www.cnblogs.com/ahuo/p/9876555.html
其中VMnet1是本地模式,VMnet8是NAT模式(也就是网络模式)
2.2) 取消勾选 使用本地DHCP服务将IP地址分配给虚拟机(D)
2.3) 子网地址使用默认的 192.168.19.0
前面的两位(192.168)要和VMnet1保持一致 ,第三位可以换一个值,第四位取 0
2.4) 点击 NAT 设置(S)...
2.4.1) 可以设置 网关IP 这个值后面配置静态IP会使用到
2.5)配置完成后,点击 应用 然后 确定
3.启动虚拟机使用 NAT 模式启动,如果选择的不是NAT模式,请修改
3.1) 选择虚拟机,编辑此虚拟机
3.2) 选择 网络适配器 ---->勾选 NAT 模式(N):用于共享主机的IP地址
3.3) 确定
4.2) 修改内容如下 DNS要和GATEWAY的值设置一样的
例如:
4.3) 重启虚拟机
5.验证虚拟机设置的IP是否通过,
5.1)ping www.baidu.com
5.2)ping 本机电脑的IP地址
————————————————
本次教程需要熟悉简单的vim命令,具体vim使用教程查看教程 Linux系列二之Linux入门简介
虚拟机在NAT模式时会虚拟出一个内网,主机和虚拟机都在这个虚拟的局域网中。NAT中VMWare相当于交换机(产生一个局域网,在这个局域网中分别给主机和虚拟机分配ip地址)
至此虚拟机NAT模式联网设置已经完毕,为方便 *** 作Linux,我们一般都是使用第三方软件连接虚拟机。以下是连接相关设置。
Xshell软件安装教程自行百度。
为了方便windows电脑上面使用Xshell连接Centos虚拟机,可以在windows电脑上设置主机名和IP的映射
找到 c:/windows/system32/drivers/etc/hosts 文件,添加IP地址和主机名的映射
连接成功
欢迎分享,转载请注明来源:内存溢出

 微信扫一扫
微信扫一扫
 支付宝扫一扫
支付宝扫一扫
评论列表(0条)