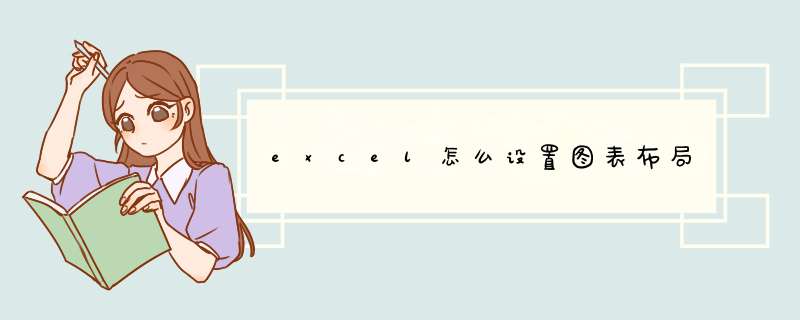
1、打开excel工作表格以后,我们选中图表,然后切换到“设计”选项卡下,如图1所示。
图1
2、单击“图表布局”组中快翻按钮,在d出的面板中选择“布局3”选项,如图2所示。
图2
3、此时我们可以看到设置过的图表布局以后的效果,如图3所示。
图3
4、我们右击“图表标题”,在d出的快捷菜单中选择“编辑文本”选项,然后输入新的图表标题,如图4、图5所示。
图4
图5
我们通过更改设置excel图表的布局,包括给excel图表设置了图表标题以后,我们回头在看看图表,现在的excel图表是不是显示的更加专业,看起来比刚开始的图表美观了。
我们不会喜欢每天面对一样设置的设备不管是iPhone还是Mac,我们都喜欢多样化的设备!和 iOS 的设置一样,OS X 的系统偏好设置同样可以允许你对系统的各个方面进行自定义,在这里你可以轻松地找到各个系统设置。那么,Mac中如何自定义系统偏好设置中的图标布局,包括如何管理/调整系统偏好设置中的图标排列,还有从视图中显示和隐藏单个图标。Mac中怎样自定义设置图标布局 OS X自定义设置图标布局方法
如何调整系统偏好设置中的图标排列
1.打开系统偏好设置
Mac中怎样自定义设置图标布局 OS X自定义设置图标布局方法
2.从菜单栏中进入-显示,可根据需求选择“按类别显示”或“按字母顺序显示”。
如何显示和隐藏系统偏好设置中的图标
1.打开系统偏好设置
2.在菜单栏中选择“显示”,并选择“自定”
Mac中怎样自定义设置图标布局 OS X自定义设置图标布局方法
3.打钩的图标将会显示在系统偏好设置的面板上,要隐藏某个图标,取消选定对应图标即可
当然,隐藏图标并不等于删除了这个系统设置,你依然可以通过系统偏好设置中的内置搜索来搜索隐藏了的选项。
欢迎分享,转载请注明来源:内存溢出

 微信扫一扫
微信扫一扫
 支付宝扫一扫
支付宝扫一扫
评论列表(0条)