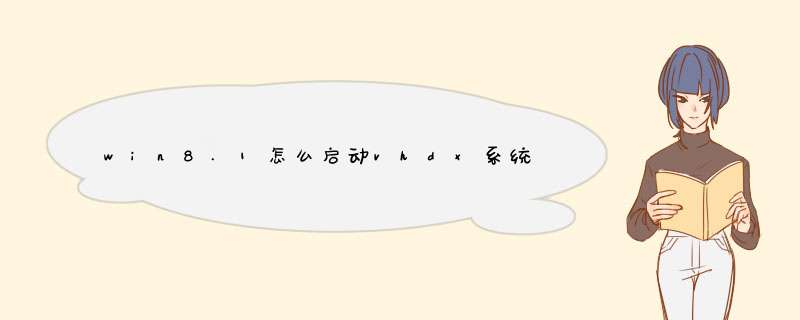
2、首先指定虚拟磁盘位置,例如创建一项win8.1 with bing.VHDX磁盘(优先选择VHDX格式);至于VHD大小自行决定,因为是32位系统,我们可以选择10G大小,推荐创建动态扩展;
3、对刚才的win8.1 with Bing虚拟磁盘初始化,根据自己电脑是否使用传统BIOS或UEFI引导,分别创建MBR主启动记录或GPT分区;
4、初始化虚拟磁盘后,我们手动新建一个E:新加卷
接下来是部署VHD/VHDX版Win8.1
1、使用虚拟光驱(Win8.1自带)加载Win8.1 with Bing ISO镜像,例如X:\sources\install.wim,这里X代表虚拟光驱盘符;
2、解压Imagex 6.3.9600中的x86版本的imagex.exe,将其复制到本地系统盘\windows\system32目录;
3、右击Win8.1传统桌面的开始按钮(或组合键Win+X),打开”命令提示符(管理员)”,输入如下代码:
imagex.exe /apply X:\sources\install.wim 1 Y:
//即将X:\sources\install.wim映像部署到当前Y:虚拟磁盘,其中X代表虚拟光驱盘符、Y代表当前虚拟磁盘盘符。
4、然后等待映像部署,如果是SSD硬盘,几乎几分钟即可完成部署工作,最后显示100%完成。
5、添加引导启动菜单,继续在命令提示符窗口中输入:
Bcdboot Y:\windows /s c: /l zh-cn
//这里的C:代表当前系统活动分区,假如有350MB隐藏分区,必须重新分配其他盘符,例如D盘、Y代表当前虚拟磁盘盘符。
当提示”boot files successfully created”,即代表当前系统盘的BOOTMGR已更新,自动添加win8.1 with Bing.VHDX虚拟磁盘的启动项,
当你完成以上三个步骤,就可以放心重启当前系统。这时,我们将看到两个Win8.1启动项,一个是原硬盘的系统,另一个就是VHDX版Win8.1系统;接着VHDX版Win8.1将自动初始化系统,准备设备、安装应用,继续重启完成剩余的个性化配置,最后成功进入虚拟磁盘Win8.1系统,体积也占用3.8G大小。
二、使用CMD设置引导
使用 管理员 方式打开cmd 命令提示符
命令合集
bcdedit /copy {current} /d "VHD Boot"
bcdedit /v
bcdedit /set {GUID} device vhd=[D:]\Win10.vhdx
bcdedit /set {GUID} osdevice vhd=[D:]\Win10.vhdx
bcdedit /set {GUID} description "New Menu Description Goes Here!"
bcdedit /default {GUID}
bcdedit /displayorder {GUID_1} {GUID_2}
bcdedit /timeout 10
以下为拆分步骤
bcdedit /copy {current} /d "VHD Boot"
复制GUID, 并命名引导为‘’ VHD BOOT‘’
bcdedit /v
显示所有启动加载器信息
指定GUID对应的系统路径(复制标红的GUID)
)
bcdedit /set {GUID} device vhd=[D:]\Win10.vhdx
指定GUID对应的OS启动路径
bcdedit /set {GUID} osdevice vhd=[D:]\Win10.vhdx
创新新的引导菜单(无需 *** 作)
bcdedit /set {GUID} description "New Menu Description
Goes Here!"
设置默认引导
bcdedit /default {GUID}
设定启动系统显示顺序
bcdedit /displayorder {GUID_1} {GUID_2}
设置引导选择等待时间
bcdedit /timeout 10
在msconfig 中也可以修改默认引导选项+菜单时间
开机启动选择
注意事项
VHDX系统可以直连笔记本硬件设备,所以想要发挥完全功能 还是需要打驱动的!
VHDX启动后的C盘 ,实际存储于 物理机D盘也就是显示的E盘中。
你的VHDX系统文件增多了,E盘(物理机D盘)空间大小也就增多了。
被我看见就告诉你吧!1,下载win8内核pe2,把pe装去系统货u盘3,重启进去pe找到vhdx双击加载4,反悔pe桌面,点击启动菜单修复5,重启成功就有xp win8启动菜单了。错别字多不知懂否欢迎分享,转载请注明来源:内存溢出

 微信扫一扫
微信扫一扫
 支付宝扫一扫
支付宝扫一扫
评论列表(0条)