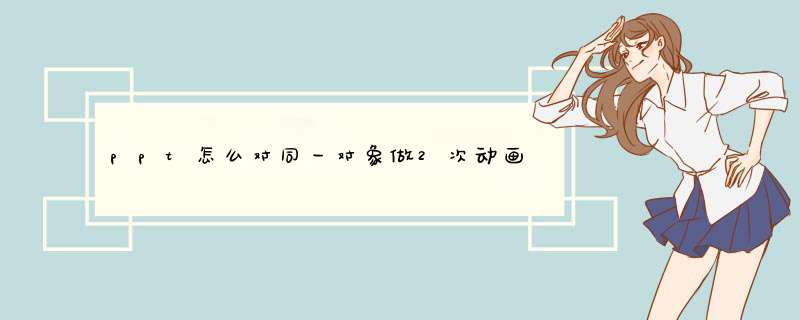
ppt对同一对象做2次动画方法如下:
电脑:联想小新air15
系统:Windows 10
软件:PPT2007
1、打开PPT文件,选中对象。
2、点击“动画”功能。
3、选择“飞入”功能。
4、点击“添加动画”功能。
5、比如我们选择“脉冲”功能。
6、点击“动画窗格”。
7、在右侧可以看到出现了两个动画动作。
为了让我们的ppt演示文稿变得更加炫酷,我们可以在其中设置连续播放的动画效果,具体的 *** 作是怎样的呢?下面就让我告诉大家在ppt中如何设置连续播放动画。在ppt中设置连续播放动画的方法
1、打开PowerPoint文件,选择“动画”选项卡中的“自定义动画”。
2、在d出的“自定义动画”窗口点击“添加效果”按钮。
3、在d出的对话框中选择“进入”—“飞入”。
4、在“开始”旁边的下拉列表中选择“单击时”,在“方向”旁边的下拉列表中选择“自左侧”,在“速度”旁边的下拉列表中选择“中速”,在最后一个下拉列表中选择“计时”。
5、在d出的“飞入”窗口中,选择“计时”选项卡,在“重复”旁边的下拉列表中选择“直到幻灯片末尾”,然后单击“确定”按钮。
6、设置好后,在“开始”下拉列表中选择“之后”,这时按下F5功能键就可以看到不停止的动画效果了。
看了在ppt中如何设置连续播放动画的人还看
1. ppt2013怎么设置动画切换自动循环播放
2. ppt2007怎样设置连续播放动画
3. 在ppt中怎样设置动画重复播放
4. ppt设置多个动画循环播放
1、打开ppt,插入一张图片,然后点击上方菜单栏中的“动画”;
2、点击图片,然后点击“添加动画”,先添加一个一个动画,一般来说是“进入”动画;
3、添加完第一个动画之后,图片的左侧会出现一个小矩形,在此点击图片,同样的方式添加第二、第三……个动画;
4、左侧小矩形框的数量代表你设置的动画效果的数量;
5、点开动画窗格,还可以在动画窗格中调整动画的持续时间,先后顺序等。
欢迎分享,转载请注明来源:内存溢出

 微信扫一扫
微信扫一扫
 支付宝扫一扫
支付宝扫一扫
评论列表(0条)