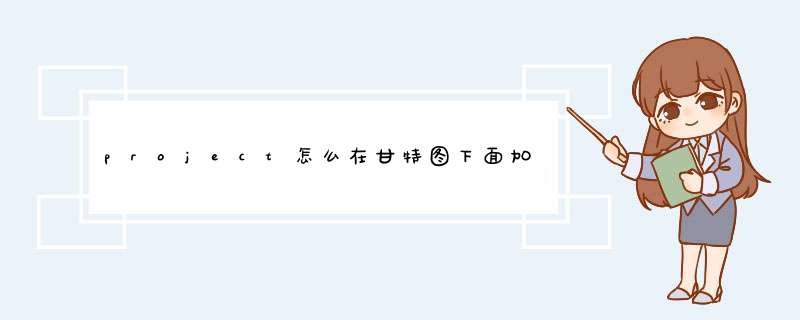
一、创建新的Microsoftproject文档。
二、将任务添加到文档中,并为标记为红色的任务1添加注释。
三、首先选择任务,右键单击并单击“任务注释”。
四、在框中填写相应的备注内容,备注也可相应增加编号图片。
五、单击“确定”,您将在下面的屏幕截图中找到红色框。将鼠标移到图标为红色的地方,您将看到注释的内容。
六、如果要编辑备注,请再次右键单击并单击红色标记的“任务备注”。
七、编辑红色框中的内容。
Project软件的甘特图,也叫条形图,可以在条形图的上、下、左、右、中,共5个位置添加文本内容。 *** 作也不难,我们举一个简单的例子演示一下。
如下图所示,我们有一个任务A。
在设置条形图样式时,既可以给单个任务的条形图单独设置,也可以批量设置某一个类型的任务所有的条形图。以下我们用批量设置某一个任务类型的条形图作为演示。
比如我们想在条形图右侧显示该任务的名称,如下图所示,打开【条形图样式】窗口,然后找到第一行【任务】,点击下方的【文本】,然后在右侧显示【名称】,默认此处显示为【资源名称】,我们可以将其改为【名称】,这就是任务名称的意思。
点击确定后,我们会看到,任务A的条形图右侧自动显示了任务的名称“A”。
Project软件中条形图样式设置的基本原理是,在条形图的5个不同位置可以自动显示Project里面的列信息,所以可以选择无数种不同的列名称,比如开始时间、完成时间、成本、工时等等。
那么问题来了,有人可能会说,我能不能让某个任务的条形图右侧显示一段话呢?这个也是可以实现的,有两种方法:
方法1,双击该任务,在【任务信息】窗口中的【备注】栏中,输入要添加的文字。然后打开【条形图样式】窗口,在条形图的某个位置显示【备注】列即可。
方法2,可以使用Project里面的插入文本框功能。在【格式】菜单最右侧能看到有个绘图,插入文本框,如下图所示,然后在文本框中输入文字内容即可。当然,还可以对文本框进行更多的设置,在此不再赘述了。
以上提到的知识点和技巧,在网易云课堂视频课程《10天精通Project项目管理 2.0》以及电子工业出版社《10天精通Project项目管理:从菜鸟到实战高手》的下列章节都有详细的讲解:
第4.16.1章节 修改某个任务的条形图样式
第4.16.2章节 批量修改某类任务的条形图样式及注意事项
第4.19章节 巧用甘特图区域的绘图功能
张连永
网易云课堂视频课程《10天精通Project项目管理》主讲老师
电子工业出版社《10天精通Project项目管理》作者
添加任务名称。步骤:在甘特图中显示“任务名称”:(1)点击“甘特图工具”,点击格式;(2)在格式菜单中找到“格式”工具;(3)在“格式”工具下选择“条形图样式”此处也可在甘特图中总进度计划中的细线位置双击也可以d出“条形图样式”工具对话框。
欢迎分享,转载请注明来源:内存溢出

 微信扫一扫
微信扫一扫
 支付宝扫一扫
支付宝扫一扫
评论列表(0条)