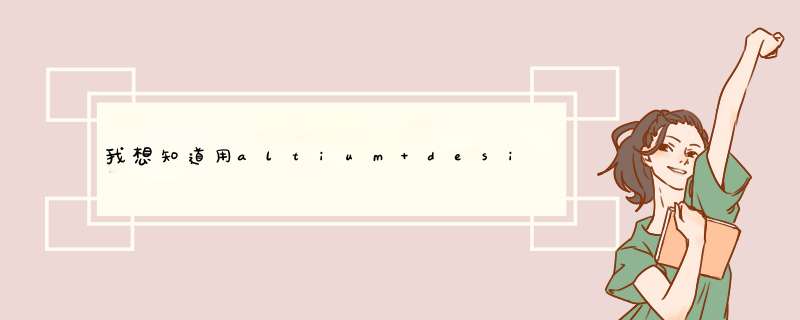
与原理图无关,直接在PCB上放置有孔焊盘或者在放置圆环在PCB外形图那一层
如下图示皆可
左边是非金属化孔,是直接冲PCB外形时一起冲出来的;右边是金属化孔,是钻孔再沉铜
从图上看,MH1-3这三个mount-hole是悬空的(NC,即不与任何线路相连)安装孔,用来固定PCB或做其它安装方面的用途。在PCB板上,它们就是通孔。如果直接画PCB,就放置三个带孔的焊盘即可,放置过孔亦可,孔径大小视具体的螺钉、定位柱或其它安装需要来确定。如果用网络表导入,就需做好这3个孔的封装(3个封装一样的话,就只需画一个,否则就需分别画)并添加到库里,再在原理图中MH1-3这3个元件的属性里面定义好封装。电源地和信号地在PCB上的画法,建议将电源地和信号地分为两个网络来画,最后再在某个位置用走线或用0欧电阻连通这两个网络,用铁氧体磁珠连接就更好。
希望能帮到你。
1.设计前期部分
规则设定:
Preference-system-file type关联文件(所有关联)
PCB-editor-General-drc(在线drc,短路报错)
-snapto center
-smartsnap(勾选)
Other-rotation(旋转角度)
cursor type(指针大小修改)
Boardinsight display-layer modes(单层显示模式,勾选1和3).
快捷键:shift + s单层显示,F5颜色开关(设置颜色后颜色的切换开关)
Board insight color – solid(网格显示方式不同)
DRC via lotions display – solid(交点显示方式)
Shift+R切换是否强制忽略障碍物
点击save保存,设置可以加载到另外一台电脑上。
快捷键设置:
快捷键的设置方法1:菜单栏空白处右键单击customize-All
自定义需要设置的快捷方式进行双击-alternative,输入自己的快捷键(与其他快捷键不能冲突,否则会报错)
快捷键的设置方法2:ctrl + 鼠标左键,选定快捷方式。根据自己需要对快捷键进行设置。
系统自带字母快捷键:A-Z介绍:
F E V P DT R W H这9个字母快捷键代表菜单栏对应的首字母,其中A不代表Auto Route,而是代表Align对齐设置。
剩下16个字母感兴趣的朋友可以自己试试看,在下面我一一介绍。
Q长度单位切换
L对各层line颜色进行设置和不同层显示
G对栅格间距设置
S选择
X是S快捷键下的一部分
C是Compile相关信息
B是工具栏右键单击效果
N连线方式(选择是否显示)
M是移动选项
U是Tools菜单栏下的Un-Route,,次快捷键下快速删除相应走线或者器件。
Off-sheet多页连接符。
剩余的一些字母快捷键不常用到,可以忽略,感兴趣的朋友可以自己试一下(或许会有意外发现)
当然,其他快捷组合方式有很多,例如J+C查找元器件,D+R是规则设置。
Tools-Legacytools-Multiple traces多根走线
Ctrl+单击原理图,高亮显示。
原理图分析:
File-New-Project,选择自己想要的尺寸,命名,存储路径,OK。
右键Project名,选择Addexisting to project(原理图文件已经做好的情况),或者新建一个原理图文件。添加库文件,创建PCB文件,同样方式,不再赘述。
在这里不讲解原理图的绘制和分析,这些是原理图设计工程师的主要工作,绘制PCB板时也需要对原理图有深刻的了解。
在这里我们默认已经将原理图绘制完毕,紧接着后续的步骤。
为了检查电路原理图位号重复(duplicate)、网络悬浮(Floatingnet label)、单端网络(only one pin)、线路断开等等,点击OK。
工程名下单击右键-projectopinion
随后project-Compile,左侧会出现错误列表,双击进行一一修改。
如果原理图元器件出现问题,Design-makeschematic library,生成原理图库,找到有问题的器件(IC,MCU)等,对错误进行相应的修改,随后右键单击修改原器件的名字,Update,完毕。
对于单端网络,我们要进行一一确认,因为有些网络确实只有一个网络,是单端网络,我们添加一个叉号(如下图),当然这个也可以不加。
PCB封装完整性检查和封装库的建立
添加PCB库,确保电路原理图中所有的元器件封装都在库里,如果没有自己根据器件数据手册绘制封装。
Design-update,执行导入,不想执行导入的器件,可以去掉前面的勾选。(建议第一次勾选所有)单击右键可以只能选择勾选。最后一个ROOM可以不选择。执行executive。
Report可以到处错误报告,方便检查。然后在原理图中查找元器件。J+C输入元器件名,双击,会发现没有封装。
情况1:封装名存在,路劲存在,但是没有封装(若封装确实存在)那就是路径有问题,选择Any,就会显示封装。同种器件,相同封装,Tools-Footprint Management,找到没有封装的元器件,排序,归类,多选后在右上框中双击,选择Any.,Accept,执行更行。
情况2:封装确实没有。那就自己创建封装,找到相应元器件的Datasheet(一般封装在Datasheet最后),确定元器件的尺寸,打开封装库,执行右键,新建,徐改名称,进行制作,再此不详细说明具体如何制作封装(很简单)。另外想说的一点是封装库要比元器件大尺寸大一些,还有说明方向的丝印标志。
Unknownpin,说明没有添加封装,同时又有很多相似的,同理进入Footprint management,对于相同封装的,在右侧多选以后,Add,可以浏览,也可以直接输入封装名称。执行更新,至此封装和原理图完全匹配。
PCB导入及常见的导入问题:
右上角尺寸,长度显示如果觉得碍事,可以shift+H进行隐藏/显示。
导入之后,在规则里板所有规则去掉勾,只留第一个电器性能的检测。如果自动布线建议勾选所有,Apply ,ok。
Ctrl +G设置格点,便于观察(个人习惯)。走线对齐可以设置小一点的格点,器件对齐可以设置大一点的对齐,当然你也可以通过对齐快捷键进行对齐(推荐)。
PCB交互式布局及模块化布局(核心内容):
M(全部和部分)飞线隐藏和打开。
矩形框,可以将选择的器件排布在所在的矩形框中(当然是在器件没有锁定的前提之下)。
交互映射:即选择PCB中的器件,同时会在原理图中高亮对应元器件。
分屏:右键单击空白区域,选择分屏幕。打开方式:在原理图中和PCB中都要打开,tools-cross-select-mode,选择,在此状态下,原则原理图中的某一部分或者模块,就会在PCB部分对应高亮选中,再通过我们的矩形框就可以将模块化的元器件部分放置在理想的区域,便于后期PCB布线制作。
板框大小设计:keep-out layer,place- line根据要求绘制板框大小。按住Ctrl拉线会跟着一起缩小。
长度显示,tab键可以进行具体设置。
设置具体尺寸长度:确定原点,选定双击线,通过坐标设置X,Y值。设置好之后进行如下图 *** 作:
随后就可以在选定区域内绘制PCB。
加定位孔(金属化或者非金属化),根据工程或者项目需要设置不同大小的定位孔。(勾选是金属化)
利用原点和坐标,对定位孔进行移动。复制第一个定位孔,单击原点,再单击其余对应参考点,粘贴定位孔,这样就可以等间距的设定定位孔。
倒角:(假设采用1mm的倒角)根据坐标,将四个边线上下左右缩小1mm,hua圆弧,设置成一样的的圆弧,同理其余三个边,复制圆弧。(注意是在keep-out layer *** 作的。)重新定义板框。
可以重新设置各层名字,方便查看(双层板为例)。
可以设置层识别标志(也可以不设,看个人)。
开始布局:通过原理图对器件进行模块化(布局是建议不要打开飞线),模块化的将元器件放置在元器件周围。(采用矩形框的方式,之前已经提过,不再赘述)。之后打开飞线,可以直观的看出信号流向。由于电源和地会产生干扰,在此将电源盒地归类。
Net class右键,add class,命名,同类归为一类(自己规定)。随后进行下图 *** 作:
布局一般方式是:先放置接口和接插件,主控放置在中间(晶振在主控附近),大致放置在板框中(不可能一次就位,还会进行多次的调整和微调)。
在此过程中位号丝印很烦人(不知道你有没有同感),单击右键,将其设置的相应小一点。
全选,然后A
设置一个快捷键,例如5,随后按5,这样就会将位号放置在中间或者是你想放置的位置。在所有过程中,使用对齐快捷键,交互式布局方式(很有用)。
按照先大后小的顺序进行放置其他元器件,建议以顺时针或者逆时针顺序进行元器件的放置,完成预不布局。在布局过程中要注意很多细节,当然这需要长期的经验积累,例如数模信号分离,电源、地、信号线宽度,以及SMT工艺需求等等。作者本人也刚刚入门,很多知识还需要去学习、实践、理解,大家学会总结和复习,相信你一定会成为一个大牛。
在拖动元器件的时候,按L键快速转换器件所在层。
大器件放置完毕后放置小器件,局部模块化放置。根据原理图放置,如电源的滤波电容,一定要放置在电源附近,不要放得很远(这样就起不到什么作用),晶振尽可能不要走信号线,π型滤波等等。
在布局的同时要注意美观,拖动多个目标时按shift选中,或者线选物理连接方式,按S选择(之前在快捷键作用中提到过)。
短距离的调整可以使用向下箭头进行微调。MCU或IC滤波电容放置在MCU每个电源附近。
基本布局之后,Design-rule,可以看到很多规则,在此可以设置电器,间距,短路等设置,根据自己板子大小和板厂条件,成本等因素,设置规则。同时,可以设置自己的规则(不详细赘述,不懂可以百度一下,很详细的),注意规则优先级。多层板考虑阻抗线,比较简单的就不必考虑。信号线线宽设置6mil,电源线8-60mil,优先走线15mil,当然过孔等默认大小都可以进行设置。阻焊层(放置绿油覆盖)设置2.5mil。至于怎么计算阻抗值,不在此进行讲解。
铺铜的设置方式:焊盘一般选择十字连接,使用18mil(因人而异),过孔可以使用全连接。
丝印之间的距离2mil,丝印到阻焊的距离2mil。熟悉常用的规则设置,多试试不同的效果,多练习。
布局注意事项:接插件与焊盘不能放太近,注意是否正反面有限高,易发热的元器件进行散热处理,同时不要放置其他发热元件,对温度铭感的元器件和线路。高速板尽量不要打孔走线。
20Mil过1A的电流(很宽的时候直接铺铜),过孔0.5mm过1A的电流(经验值,仅做参考),设计的时候留有余量。
散热处理:topsolder,按下图选择,漏铜,进行散热处理(当然还有在铜皮上添加过孔)。
走线:
长线栅孔处理,提前规划(放置在元器件附近),减少回流路径,栅孔模块化、有方向性的添加。同时,对电源和地等进行局部铺铜处理,CTRL+鼠标左键,即可高亮,若感觉高亮不是很明显,设置对比度即可,通过按键盘的"[" 和"]"来实现对比度的设置。
铺铜时按空格键进行旋转,电源的滤波电容之后再加散热过孔,信号回流路径要短,利用特殊粘贴E+A对铺铜进行复制,粘贴(不合适的地方再调整)。晶振采用内差分走线,由于晶振易受外界干扰,所以对其进行包地处理,并在电源线路上添加过孔,加强回流,这样干扰信号就会回流到地减小对晶振的干扰(如下图)。Place Fill对铜皮进行修正和补充(之前讲过)。
差分线,即两根线等线宽、等间距进行走线。快捷键D+C(也可以如下图 *** 作),单击右键新建差分类(differential pair class),改名,(在IC Datasheet里找到差分线阻抗说明)常规差分线一般控制在100欧姆阻抗(除USB之外),新建类之后在右下角执行PCB(如图),选择差分,单击选中新建的类,Add,根据自己电路原理图,输入相应内容(图例),OK。此时会高亮差分线,如果没有高亮,再选择(如图),此部分图比较多,都是按照顺序一一走的。
差分走线设置的另一种方式(如下图需要差分走线),利用向导,添加自己的后缀会自动出现匹配,选择需要添加的网络类,执行添加。
差分线路设计完成之后,要进行差分走线的规则设定(要计算阻抗,在AD官网有阻抗的视频教程,大家可以看看)打开规则设置D+R,按下图选择,并找到自己创建的差分类,设置自己差分线的间距。第三幅图是我的设置间距,仅做参考。
当然,还有另一种规则设置方式(在规则向导里,如下图),在里面设置自己的规则,此时会在规则里自动生成一个规则(可以打开规则设置里看看)。有可能设置的规则会重复,将重复的规则删除。随后就开始差分走线(如下图选择差分走线命令),不合适的位置进行微调。
栅孔处理完毕后,开始走线,打开飞线,电源和地飞线关闭,最后处理。在走线命令下,按住CTRL键,单击元器件,实现自动走线,最后进行调整。
选中多个焊盘,P+M,同时走线(比较美观,同时提高效率),ctrl+拖动,可以左右移动线路。时时刻刻注意对齐,均匀分布。
最后进行地的连线,在地的旁边打地过孔(回流),ctrl按住地过孔显示高亮,检查是否所有地都有地过孔,地过孔回流路径要短。
在器件连线,局部铺铜完毕之后,进行整体铺铜。Keep_out layer中Tools-Convert- create polygon from selected primitives(如下图),随后双击对属性进行设置,OK。不合适的地方重新进行铺铜,具体方式如下图。
整体铺铜之后,像下图中管脚之间有铺铜(细长的线路会产生天线效应,尖端效应),会影响焊接,我们将其Cutout, Place- polygon pour cutout,进行切割铜皮,放置矩形框,随后不会立刻进行切割铜皮,对所有的cutout放置完成后重新进行铺铜,完成 *** 作
随后在DRC里进行规则检查,在这里只进行开路和短路,其余的在需要的时候进行检测,将其他选项取消勾选。检测之后会出现报告,如果报告没有提示按右下角的System-message,随后在出现的报告单中双击错误报告,进行相应位置的修改,再次检测直到显示没有错误。
随后,调整丝印。按L层将其他层关闭,只剩下丝印层和阻焊层。选定一个丝印,单击右键-find similar object,在string type 中选择same,即将所有的位号选中。在右侧框中设置相应的内容,例如位号大小等一些参数。位号最小字体是5/24 . 5/30. 6/45,这样的比例经验值。
快捷键A-positioncomponent text,对齐位置进行调整。这样就会将所有器件的位号放在同一个位置,随后选定所有器件(find similar object)进行锁定,防止在挪动位号的时候器件移动,然后进行局部的的丝印或者位号的调整,再次过程中建议使用快捷方式,提高效率(重复而大量的工作本应该这样)。建议字母的方向最好只有两个方向和器件的方式方向相同,便于后期的贴片、维修等工种观察。通过3D模式,观察丝印是否被器件压到,可以按住shift键进行翻转,观察。
3D封装网站: www.3dcontentcentral.cn .需要注册登录。在搜索栏里搜索,找到合适自己的封装,step格式。加载对应的模型,update,完毕。
最后如果需要可以放置一些Logo,日期,标示等等到PCB板(可以是白油,即和丝印颜色一致,也可以是铜字),在线路层放置字体复制到阻焊层。
导入logo方式:找到一张比较清晰地logo图片,将图片另存为16位图(当然也可以采用单色位图bitmap),随后运行run script。因为高版本的AD没有加载LOGO的插件,所有这里我们要手动进行添加,如下图路径查找加载。随后加载我们刚才设置的图片,通过Union改变图片大小。
输出生产文件,gerber文件。首先,保存所有的文件,按下图 *** 作,general里一般输出比例为2:4,layer里设置mirror layers为all off,选择需要输出的层,其余的选择默认输出。钻孔输出,选择2:4。
装配图输出,双击需要输出的层(图3),完成。
至此,所有结束,谢谢大家。(字是一个一个敲上去的,可以休息一会儿了)
Welcome back,继续说一些常见的问题:
1. 放置PCB镂空字体?
字体设置,然后按如下图配置。
2. DXF文档倒出?
CAD可识别的文件,当然此时显示可识别的层(也就是想要显示的层)
3. shift+M放大镜的打开和关闭
4. 过孔盖油,推荐BGA设计时盖油处理,对于散热过孔进行开窗。
5. 拼板
Keep-out layer,复制板框,粘贴,相邻放置。工艺边添加(便于过回流焊,焊接),加2-3mm的定位孔。
6. 截断
截断E+K,或者Editor-slicetrack
7. report+Board information显示PCB信息。
最后,重要的信号线包地,如输出输入电源地,时钟信号。 *** 作过程中记得及时保存。
欢迎分享,转载请注明来源:内存溢出

 微信扫一扫
微信扫一扫
 支付宝扫一扫
支付宝扫一扫
评论列表(0条)