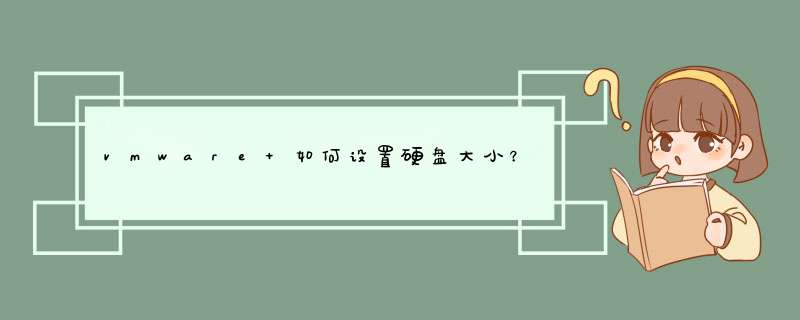
然而按其方法未能成功。后来还是按一位网友的思路取得成功,且省时省力:在该虚拟系统的设置中重新添加一个虚拟硬盘,然后在虚拟机中进行ghost disk to disk,再把原来的硬盘删掉。最后编辑虚拟机设置,点Hard disk设置中的“高级”按钮,设置一下虚拟设备节点。----------------------------------------------附:网上流行最广的大小修改教程:第一步:按Win+R键调出运行对话框,输入“cmd”并按回车键启动命令提示符窗口。
第二步:进入VMware的安装目录(比如我的安装目录为:D:ProgramFilesVMwarelVMware Workstation),在命令提示符后输入"vmware-vdiskmanager",什么参数也不加直接按回车键,可显示这一命令的说明。
第三步:参考说明,执行类似下面的命令:vmware-vdiskmanager -x l6Gb "F:\F:\My Virtual Machines\Windows XP Professional\Windows XP Professional.vmdk" 参数"-X"表示要扩展虚拟机硬盘空间,紧随其后的数字是要扩展的大小(本例为扩展到16GB,这是一个磁盘总量,包含了原先的磁盘容量)。最后是指定要 *** 作的虚拟机磁盘的具体文件,因为路径名中有空格,所以必须以双引号括起来。按回车键开始执行,执行完毕,退出命令提示符窗口,重启VMware,会发现虚拟机硬盘空间已变成16GB了。
如果原来的虚拟机硬盘已被分成了多个分区,那么在通过vmware-vdiskmanager.exe扩大了硬盘空间后还得在盛拟机系统中安装第三方分区工具对虚拟机分区做出调整。上述方法不成功。后来把*.vmx文件稍作更改,就成功了。方法如下: 1、把*.vmdk文件的原文件名记在记事本上,如(Windows Server 2003 Enterprise Edition.vmdk)。更为短的没有空格的文件名(Edition.vmdk)。 2、打开该目录下的*.vmx文件,把“*.vmdk”更改。由“Windows Server 2003 Enterprise Edition.vmdk”改为“Edition.vmdk”。 3、其它的跟上面说的差不多。使用VMware-VDiskManager命令(位于VMware安装目录下) C:\Program Files\VMware\VMware Workstation>VMware-VDiskManager -x 6Gb G:\win2003\Edition.vmdk\Edition.vmdk 显示下面信息: Using log file C:\DOCUME~1\dell\LOCALS~1\Temp\vdiskmanager.log
Grow: 100% done.
The old geometry C/H/S of the disk is: 522/255/63
The new geometry C/H/S of the disk is: 783/255/63
Disk expansion completed successfully. 4、把*.vmx文件里的“*.vmdk”改回来,*.vmdk文件也改回原文件名。 OK.
VMware 磁盘空间扩大可以使用以下两种方法:1、适用于10.0版本以上。
在菜单中选择此虚拟机的设置,接着在要扩展的硬盘上选择[实用工具]中的扩展,在接下来的对话框中选好扩展后的容量,点[扩展]即可。
2、如果VMware版本较低,则不能在图形界面进行扩展 *** 作,但是别急,VMware一直提供了命令行工具,而且功能更强大。
在命令行界面进入VMware的程序目录,找到vmware-vdiskmanager.exe,先不带参数运行一下,看看使用方法的帮助信息。
看到使用-x参数即为扩展硬盘容量,在后面还有EX示例。
现在要把F:\vm_Windows XP目录下的vm_Windows XP.vmdk硬盘扩展到80GB,只要执行:
"C:\Program Files (x86)\VMware\VMware Workstation\vmware-vdiskmanager.exe" -x 80GB "F:\vm_Windows XP\vm_Windows XP.vmdk"
注意为了便于理解,把命令文件和磁盘文件的路径都写全了。加双引号是因为路径长文件名中有空格。
欢迎分享,转载请注明来源:内存溢出

 微信扫一扫
微信扫一扫
 支付宝扫一扫
支付宝扫一扫
评论列表(0条)