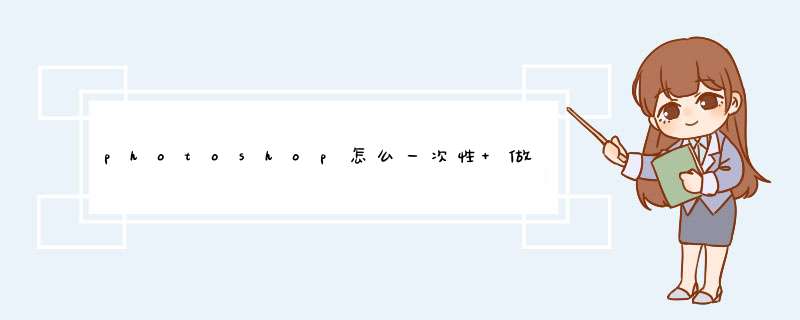
选择一个普通的圆点画笔 画笔预设下面勾选 散布
再点画笔笔尖形状 把间距调大一点 当然也可以根据自己的需要调节硬度和透明度 还有颜色动态等等
然后你就随便涂 随便抹 就有很多小圆点了 具体你要什么样的小圆点呢
还有一个方法是用自制图案图章 (这种可以做规则的小圆点,上面那个分布是不规则的)
整齐的小圆点 :
新建一个50X50PX(像素)的图像,背景选择透明(这个大小主取决于你想画多大的圆点,数值可以自己变但是宽和高要一样)
用选区工具M 按住shift键 在画布中间画一个正圆选区 (最好在图片中间,不要太靠近四边,这样等你画的时候 圆点不会那么密集) 然后填充你要的颜色
然后点 编辑-定义图案 确定
以上就是自制图案图章完成
然后再来新建你自己想要的大小的图片 选择图案图章 再选你刚刚定义的图案(一般都是最后一个) 把图章工具弄大一点 在上面涂一下 就可以弄出很多规则的小圆点了(注:图章要勾选对齐)
图片是我做出来的效果 不懂留Q 我教你
ps可以快速复制图层,并使图层呈圆形排列。那么ps怎么做圆点阵列呢?一起来看看吧~
ps怎么做圆点阵列?1、在图层中点击阵列对象,按住组合键【ctrl +alt+T】,用鼠标左键确定阵列中心。
2、同时按ALT+鼠标左键,拉出第二个图层,在旋转后输入变换角度,点击【√】确认。
3、按住组合键【ctrl +shift+alt+T】多次后出现完整阵列。
本文以华为MateBook X Pro 为例适用于windows 10系统Adobe PhotoshopV22.0.0版本
欢迎分享,转载请注明来源:内存溢出

 微信扫一扫
微信扫一扫
 支付宝扫一扫
支付宝扫一扫
评论列表(0条)