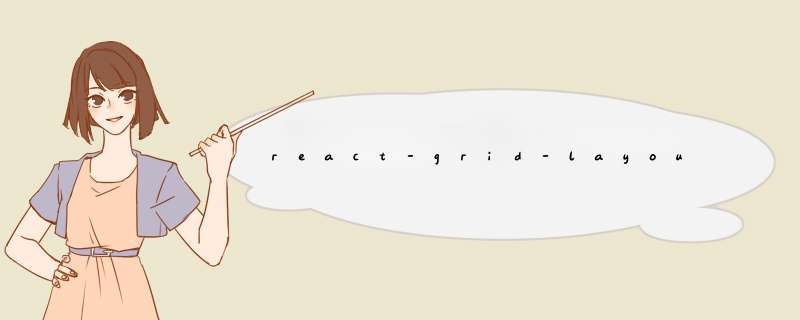
React-Grid-Layout 是一个网格布局系统,具有响应性并支持断点(breakpoints)。断点布局可以由用户提供或自动生成。
RGL 仅支持 React,不支持 jQuery。
使用npm安装 React-Grid-Layout:
样式表:
下面的示例将生成一个包含三个项目的网格,其中:
1. 用户将无法拖动或调整项目大小 a
2. b 将被限制为最小宽度为 2 个网格块和最大宽度为 4 个网格块
3. 用户将能够自由拖动和调整项目大小 c
可以选择直接在子项上设置布局属性:
<ResponsiveReactGridLayout>和<ReactGridLayout>采取width来计算拖动事件位置。在简单的情况下,WidthProvider可以使用HOC在初始化和窗口调整大小事件时自动确定宽度。
// 除使用 <WidthProvider>情况外必填
width: number,
// 如果为 true,容器高度自适应内容
autoSize: ?boolean = true ,
//布局中的列数。
cols: ?number = 12 ,
// 取消拖拽时的css选择器
draggableCancel: ?string = '' ,
// 拖拽时的css选择器
draggableHandle: ?string = '' ,
// 紧凑排列类型
compactType: ?( 'vertical' | 'horizontal' ) = 'vertical'
// 布局,格式为数组对象,例如:
// {x: number, y: number, w: number, h: number}
// 布局中的索引必须与每个项目组件上使用的键匹配。
// 如果您选择使用自定义键,则可以在布局中指定该键
// 数组对象,如下所示:
// {i: string, x: number, y: number, w: number, h: number}
//如果父组件没有设置layout,则需要在子组件设置 data-grid
layout: ?array = null ,
// [x, y] 的margin值
margin: ?[number, number] = [ 10 , 10 ],
// [x, y] 的padding值
containerPadding: ?[number, number] = margin,
// 行高,可根据 breakpoints 改变
rowHeight: ?number = 150 ,
// 放置元素的配置。放置元素是一个从外部拖动某个元素时会出现的虚拟元素。
// i - 元素的id
// w - 元素的宽
// h - 元素的高
droppingItem?: { i : string, w : number, h : number }
// 是否可拖拽
isDraggable: ?boolean = true ,
//是否可重置大小
isResizable: ?boolean = true ,
//是否可设置边界
isBounded: ?boolean = false ,
// 使用 CSS3 translate() 替换position 的top/left ,可提升大约6倍性能
useCSSTransforms: ?boolean = true ,
//如果 ResponsiveReactGridLayout 或 ReactGridLayout 的父节点具有 "transform: scale(n)" 属性,应该设置缩放系数以避免拖动时出现渲染伪影。
transformScale: ?number = 1 ,
//是否允许重叠
allowOverlap: ?boolean = false ,
//如果为 true,则网格项在被拖动时不会改变位置
preventCollision: ?boolean = false ,
// 如果为true, 带有`draggable={true}`属性的放置元素可被放置在网格上
//注意:如果使用 Firefox,应该添加
// `onDragStart={e =>e.dataTransfer.setData('text/plain', ' ')}` 属性
// 连同 `draggable={true}` 否则此功能将无法正常工作。
// Firefox 需要 onDragStart 属性来进行拖动初始化
// https://bugzilla.mozilla.org/show_bug.cgi?id=568313
isDroppable: ?boolean = false ,
// 重置大小时的 *** 作位置,默认右下
// 可选值:
// 's' - South handle (bottom-center)
// 'w' - West handle (left-center)
// 'e' - East handle (right-center)
// 'n' - North handle (top-center)
// 'sw' - Southwest handle (bottom-left)
// 'nw' - Northwest handle (top-left)
// 'se' - Southeast handle (bottom-right)
// 'ne' - Northeast handle (top-right)
resizeHandles: ? Array < 's' | 'w' | 'e' | 'n' | 'sw' | 'nw' | 'se' | 'ne' >= [ 'se' ],
// 自定义重置大小图标
resizeHandle?: ReactElement < any >| ((resizeHandleAxis: ResizeHandleAxis , ref: ReactRef < HTMLElement > ) =>ReactElement < any > ),
// 布局变化回调
onLayoutChange: (layout: Layout ) =>void ,
// 下面的所有回调都有签名(layout、oldItem、newItem、placeholder、e、element)。
// 'start' 和 'stop' 回调为 'placeholder' 传递 `undefined`。
type ItemCallback = (layout: Layout , oldItem: LayoutItem , newItem: LayoutItem , placeholder: LayoutItem , e: MouseEvent , element: HTMLElement ) =>void ,
// 拖拽开始回调
onDragStart: ItemCallback ,
// 拖拽中回调
onDrag: ItemCallback ,
// 拖拽停止回调
onDragStop: ItemCallback ,
// 开始重置大小回调
onResizeStart: ItemCallback ,
// 重置大小中的回调
onResize: ItemCallback ,
// 重置大小结束回调
onResizeStop: ItemCallback ,
// 当元素从外部放入网格时的回调。
onDrop : (layout: Layout , item: ? LayoutItem , e: Event ) =>void ,
// 当一个元素从外面拖过网格时调用, 此回调应返回一个对象以动态更改 dropItem大小
onDropDragOver : (e: DragOverEvent ) => ?({ | w?: number, h?: number | } | false ),
// 可以使用它来代替常规 ref 和已弃用的 `ReactDOM.findDOMNode()` 函数
innerRef: ? React . Ref< "div" > ,
// Breakpoint名称是任意的,但是必须在cols 和 layouts 对象中匹配。
breakpoints: ? Object = { lg : 1200 , md : 996 , sm : 768 , xs : 480 , xxs : 0 },
// 列数
cols: ? Object = { lg : 12 , md : 10 , sm : 6 , xs : 4 , xxs : 2 },
//[x,y]的margin
margin: [number, number] | {[breakpoint: $Keys < breakpoints > ]: [number, number]},
// [x,y]的padding
containerPadding: [number, number] | {[breakpoint: $Keys < breakpoints > ]: [number, number]},
// 布局配置
layouts: {[key: $Keys < breakpoints > ]: Layout },
// breakpoint发生变更时的回调
onBreakpointChange: (newBreakpoint: string, newCols: number) =>void ,
// 布局发生变更时的回调
onLayoutChange: (currentLayout: Layout , allLayouts: {[key: $Keys < breakpoints > ]: Layout }) =>void ,
// 宽度改变时的回调,可以根据需要修改布局。
onWidthChange: (containerWidth: number, margin: [number, number], cols: number, containerPadding: [number, number]) =>void
{
// 组件id
i : string,
// 以下单位为网格,不是px
x : number,
y : number,
w : number,
h : number,
minW : ?number = 0 ,
maxW : ?number = Infinity ,
minH : ?number = 0 ,
maxH : ?number = Infinity ,
// 如果为 true,则等于 `isDraggable: false, isResizable: false`。
static : ?boolean = false ,
// 如果为 false,则不可拖动。覆盖 `static`.
isDraggable : ?boolean = true ,
// 如果为 false,则不可重置大小。覆盖 `static`.
isResizable : ?boolean = true ,
// 默认情况下,调整大小图标仅显示在右下(东南)角。
// 请注意,从顶部或左侧调整大小通常不直观。
resizeHandles ?: ? Array < 's' | 'w' | 'e' | 'n' | 'sw' | 'nw' | 'se' | 'ne' >= [ 'se' ]
//如果为 true 且可拖动,则项目将仅在网格内移动。
isBounded: ?boolean = false
}
SublimeText:一款具有代码高亮、语法提示、自动完成且反应快速的编辑器软件,不仅具有华丽的界面,还支持插件扩展机制,用她来写代码,绝对是一种享受。相比于难于上手的Vim,浮肿沉重的Eclipse,VS,即便体积轻巧迅速启动的Editplus、Notepad++,在SublimeText面前大略显失色,无疑这款性感无比的编辑器是Coding和Writing最佳的选择,没有之一。原文首链,请移步这里如何优雅地使用SublimeText最后更新于2015.12.15晚(不能为简书文章添加目录?,额,折腾不出来,醉了),但目录结构还是可以有的:如何优雅地使用SublimeText之目录结构SublimeText2和3的对比SublimeText3安装插件SublimeText3插件推荐定制属于自己的快捷键Sublime不可不知的实用技巧定制属于自己的个性化主题Sublime锦上添花些许设置写在一路更来的结语SublimeText2和3的对比相比于2,SublimeText3就秒启动一项,就压倒性地胜利了。因此在之后的叙述中都以SublimeText3为主角。并且3一直在不断的完善更新,具体的差异可参看SublimeBlog.简单的说:ST3支持在项目目录里面寻找变量提供了对标签页更好地支持(的命令和快捷键)加快了程序运行的速度更新了API,使用Python3.3强烈推荐朋友们使用3!唯快不破,不解释。SublimeText3安装插件SublimeText的强大就是她拥有强大的课可扩展性。您可根据自己的需要安装不同的插件;这使得她变的无比强大的同时又不失轻便。插件安装方式一:直接安装:安装Sublimetext3插件很方便,可以直接下载安装包解压缩到Packages目录(菜单->preferences->packages)。插件安装方式二:使用PackageControl组件安装:按Ctrl+`调出console(注:安装有QQ输入法的这个快捷键会有冲突的,输入法属性设置-输入法管理-取消热键切换至QQ拼音)粘贴以下代码到底部命令行并回车:importurllib.request,ospf='PackageControl.sublime-package'ipp=sublime.installed_packages_path()urllib.request.install_opener(urllib.request.build_opener(urllib.request.ProxyHandler()))open(os.path.join(ipp,pf),'wb').write(urllib.request.urlopen('Cmd+Shift+C快捷键。SublimeREPL这可能是对程序员很有用的插件。SublimeREPL允许你在SublimeText中运行各种语言(NodeJS,Python,Ruby,Scala和Haskell等等)。Ctags插件有童鞋抱怨SublimeText不能支持函数的跳转(比如像Eclipse那样,按住Control点击该方法或者对象,即可跳转到定义的地方;Alt+←即可回到原处)。其实SublimeText也可以借助插件实现之(当然,有些情况下:Cannotfinddefination)毕竟这个也是借助正则来匹配完成的。因此这个也就要求代码很规范。这个插件相对来讲会有些麻烦,具体的可以参见:SublimeTextctags的配置.SublimeLinter插件SublimeLinter是前端编码利器——SublimeText的一款插件,用于高亮提示用户编写的代码中存在的不规范和错误的写法,支持JavaScript、CSS、HTML、Java、PHP、Python、Ruby等十多种开发语言。这篇文章介绍如何在Windows中配置SublimeLinter进行JS&CSS校验。比如写例如像lua这样的弱语言脚本代码,有这个可以规避掉很多不该有的低级错误吧?当然这也需要你SublimeLinter安装完毕之后再安装一个SublimeLinter-lua即可。具体的使用可以参见:借助SublimeLinter编写高质量的JavaScript&CSS代码SideBarEnhancements插件SideBarEnhancements是一款很实用的右键菜单增强插件;在安装该插件前,在SublimeText左侧FOLDERS栏中点击右键,只有寥寥几个简单的功能;安装了就相当于给其丰了大胸一般。更强大的是,该插件还能让我们自定义快捷键呼出某个浏览器以预览页面!这样就不用到项目目录下寻找和拖动到特定浏览器中预览了。安装此插件后,点击菜单栏的preferences->packagesetting->sidebar->KeyBuilding-User,键入以下代码:[{"keys":["ctrl+shift+c"],"command":"copy_path"},//chrome{"keys":["f2"],"command":"side_bar_files_open_with","args":{"paths":[],"application":"C:\\Users\\jeffj\\AppData\\Local\\Google\\Chrome\\Application\\chrome.exe","extensions":".*"}}]这里设置按Ctrl+Shift+C复制文件路径,按F2即可在Chrome浏览器预览效果(如果需要的话,也可以根据自己的需要为Firefox,Safari,IE,Opera等加上),当然你也可以自己定义喜欢的快捷键,最后注意代码中的浏览器路径要以自己电脑里的文件路径为准。HTML-CSS-JSPrettify一款集成了格式化(美化)html、css、js三种文件类型的插件,即便html,js写在PHP文件之内。插件依赖于nodejs,因此需要事先安装nodejs,然后才可以正常运行。插件安装完成后,快捷键ctrl+shift+H完成当前文件的美化 *** 作。插件对html、css文件的美化不是非常满意,但还可以,后面将说明如何修改css美化脚本。本人用起来超级爽的,鉴于篇幅,就不赘述,可以参见这篇介绍。CSScombCSS属性排序:有时候看看自己写的CSS文件,会不会觉得属性很乱查找不易维护难?CSScomb可以按照一定的CSS属性排序规则,将杂乱无章的CSS属性进行重新排序。选中要排序的CSS代码,按Ctrl+Shift+C,即可对CSS属性重新排序了,代码从此简洁有序易维护,如果不款选代码则插件将排序文件中所有的CSS属性。当然,可以自己自定义CSS属性排序规则,打开插件目录里的CSScomb.sublime-settings文件,更改里面的CSS属性顺序就行了。因为这个插件使用PHP写的,要使他工作需要在环境变量中添加PHP的路径,具体请看github上的说明。SublimeTmpl快速生成文件模板一直都很奇怪为什么sublimetext3没有新建文件模板的功能,像html头部的DTD声明每次都要复制粘贴。用SublimeTmpl这款插件终于可以解脱了,SublimeTmpl能新建html、css、javascript、php、python、ruby六种类型的文件模板,所有的文件模板都在插件目录的templates文件夹里,可以自定义编辑文件模板。SublimeTmpl默认的快捷键:ctrl+alt+hhtmlctrl+alt+jjavascriptctrl+alt+ccssctrl+alt+pphpctrl+alt+rrubyctrl+alt+shift+ppython如果想要新建其他类型的文件模板的话,先自定义文件模板方在templates文件夹里,再分别打开Default(Windows).sublime-keymap、Default.sublime-commands、Main.sublime-menu、SublimeTmpl.sublime-settings这四个文件照着里面的格式自定义想要新建的类型,这里就详细介绍了,请各位自己折腾哈~Javascript-API-Completions:支持Javascript、JQuery、TwitterBootstrap框架、HTML5标签属性提示的插件,是少数支持sublimetext3的后缀提示的插件,HTML5标签提示sublimetext3自带,不过JQuery提示还是很有用处的,也可设置要提示的语言。solidworks快捷键1、A:中心线B:镜向C:画圆D:智能标柱尺寸E:删除F:草图倒圆角G:画直线H:从装配制作工程I:等距实体J:从装配制作装配
K:多边形L:延伸M:草图线性阵列N:草图圆性阵列0:装饰螺纹线P:倒角Q:测量
R:矩形S:工程图注释T:剪栽
U:注解V:添加约束W:转换实体X:左右二等角轴测Y:草图Z:缩小Ctrl+A:实体放样Ctrl+B:基准轴Ctrl+C:复制Ctrl+D:实体拉伸。
欢迎分享,转载请注明来源:内存溢出

 微信扫一扫
微信扫一扫
 支付宝扫一扫
支付宝扫一扫
评论列表(0条)