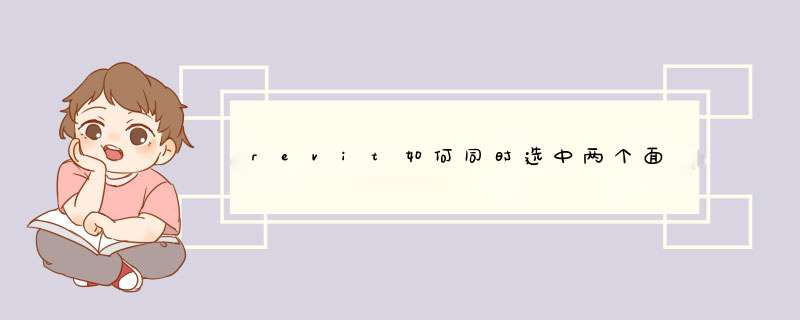
1、对多楼塌判层建筑创建外墙时,使用从最底层向最高层扩展的墙。使用多个墙或叠层墙以用于材质更改或墙构造更改(墙类型)。
2、要使墙的方向在外墙和内墙之间翻转,请选择墙团掘改并单击显示在它旁边的蓝色翻转控件。 翻转控件总是显示在 Revit 理解为外墙的那一侧。
3、墙体不会自动附着到其他建模构件上,例如屋顶和天花板。 选中墙体,然后使用“附着”工具和“分离”工具来明确地附着墙体。
4、当绘制墙时,可以通过为选项栏上的“偏移”指定值来设置其与光标的偏移距离。 可以指定测量偏移时基于的定位线。
5、可从项目浏览器访问墙类型属性。 在项目浏览器中,依次展开“族”、“墙”以及一个墙族,然后在墙类型上单击鼠标右键。 单击“属性”可访问“类型属性”对话框,可在其中修改墙属性。
6、如果散局重命名或创建一种墙类型,请在名称中指示墙功能,并在“类型属性”对话框中指定“功能类型”属性(内墙、外墙、基础墙、挡土墙、檐底板或核心竖井)。影响"热负荷和冷负荷"。
7、默认情况下,内分隔墙的墙顶定位标高设置为上方标高。
8、可以在两面墙之间拖曳附属件,如门和窗。放置在两面墙连接处的门。
2.2 项目工作界面打开样板文件或项目文件后,进入到 Revit2015 的工作界面,见图 2.2-1。
图 2.2-1 Revit2015 工作界面
2.2.1 应用程序按钮
内有“新建”、“保存”、“另存为”、“打印”等选项。点击“另存为”,可将 自定义的样板文件另存为新的样板文件(“.rte”格式)或新的项目文件(“.rvt” 格式)。
说明:设计的一般过程是先按照图 2.1-3 的方式打开已有的样板文件,在绘 图的过程中或绘图完毕,保存为.rvt 项目文件。
应用程序菜单“选项”设置:常规选项:设置保存自动提醒时间间隔,设置用户名,设置日志文件数量。 用户界面选项:配置工具和分析选项卡,快捷键设置。 图形选项:设置背景颜色,设置临时尺寸标注的外观。 文件位置选项:设置项目样板文件路径,族样板文件路径,设置族库路径。
2.2.2 快速访问工具栏
快速访问工具栏包含一组默认工具。您可以对该工具栏进行自定义,使其显 示您最常用的工具。
快速访问工具栏的使用
移动快速访问工具栏:“在功能区下方显示”在功能区上方显示
将工具添加到快速访问工具栏中:鼠标右键添加到快速访问工具栏
自定义快速访问工具栏:单击“快速访问工具栏”的下拉按钮,将d出工 具列表,可自定义“快速访问工具栏”。
2.2.3帮助与信息中心
主页面右上角为“帮助与信息中心”,见图 2.2-2。
1)搜索:在前面的框中输入关键字,单击“搜索”即可得到需要的信息。
2)Subscription Center:针对于捐赠用户,单击即可链接到 Autodesk 公司Subscription Center 网站,用户可自行下载相关软件的工具插件、可管理自己的 软件授权信息等。
3)通讯中心:单击可显示有关产品更新和通告的信息的链接,可能包括至 RSS 提要的链接。
4)收藏夹:单击可显示保存的主题或网站链接。
5)登陆:单击登录到 Autodesk 360 网站以访问与桌面软件集成的服务。
6)Exchange Apps:单击登录到 Autodesk Exchange Apps 网站,选择一个 Autodesk Exchange 商店,可访问已获得 Autodesk® 批准的扩展程序。
7)帮助:单击可打开帮助文件。单击后面的下拉菜单,可找到更多的帮助 资源。
图 2.2-2 帮助与信息中心
2.2.4 功能区选项卡及面板
创建或打开文件时,功能区会显示。它提供创建项目或族所需的全部工具。 有“建筑”
“视图”、“管理”、源闷滑“修改”选项卡。 在进行选择图元或使用工具 *** 作时,会出现与该 *** 作相关的“上下文选项卡”,上下文选项卡的名称与该 *** 作相关,如选择一个墙图元时,上下文选项卡的名称 为“修改︱墙”,见图 2.2-3。
图 2.2-3 上下文选项卡
上下文功能区选项卡显示与该工具或图元的上下文相关的工罩慧具,在许多情况下,上下文选项卡与“修改”选项卡合并在一起。退出该工具或清除选择时,上 下文功能区选项卡会关闭。
每个选项卡中都包括多个“面板”,每个面板内有各种工具,面板下方显示 该“面板”的名称。图 2.2-4 是“建筑”选项卡下的“构建”面板,内有“墙”、 “门”、“窗”等工具。
图 2.2-4 “建筑”选项卡下的“构建”面板
单击“面板”上的工具,可以启用该工具。在某个工具上单击鼠标右键,可 将某些工具添加到“快速访问工具栏”,以便于快速访问。
功能区的使用: 1 自定义功能区:
按住 ctrl 和鼠标左键可以在功能区上移动选项卡;按住鼠标左键可雹腊以在功能 区选项卡上移动面板;可以用鼠标将面板移出功能区,将多个浮动面板固定在一 起,将多个固定面板作为一个组来移动,还能使浮动面板返回到功能区。
2 修改功能区的显示:
2.2.5 选项栏
“选项栏”位于“面板”的下方,“属性选项板”和“绘图区域”的上方。 其内容根据当前命令或选定图元的变化而变化,从中可以选择子命令或设置相关 参数。
如点击“建筑”选项卡下“构建”面板中的“墙”工具时,出现的选项栏见 图 2.2-5。
图 2.2-5 选项栏
2.2.6 属性选项板
通过属性选项板,可以查看和修改用来定义 Revit 中图元属性的参数。启 动 Revit 时,“属性”选项板处于打开状态并固定在绘图区域左侧项目浏览器的 上方。“属性面板”包括①“类型选择器”、②“属性过滤器”、③“编辑类型”、 ④“实例属性”四个部分(见图 2.2-6)。①类型选择器。若在绘图区域中选择了一个图元,或有一个用来放置图元的 工具处于活动状态,则“属性”选项板的顶部将显示“类型选择器”。“类型选择 器”标识当前选择的族类型,并提供一个可从中选择其他类型的下拉列表,见图2.2-7。②属性过滤器。类型选择器的正下方是一个过滤器,该过滤器用来标识将由 工具放置的图元类别,或者标识绘图区域中所选图元的类别和数量,见图 2.2-8。 如果选择了多个类别或类型,则选项板上仅显示所有类别或类型所共有的实例属 性。当选择了多个类别时,使用过滤器的下拉列表可以仅查看特定类别或视图本 身的属性。选择特定类别不会影响整个选择集。③编辑类型。单击“编辑类型”按钮将会d出“类型属性”修改对话框,对“类型属性”进行修改将会影响该类型的所有图元。 ④实例属性。修改实例属性(图 2.2-9)仅修改被选择的图元,不修改该类型的其他图元。
图 2.2-6 属性面板 图 2.2-7 类型选择器
图 2.2-8 属性过滤器 图 2.2-9 实例属性
明:有两种方式可关闭“属性面板”,点击“修改”选项卡下“属性”面板中的“属性”工具(图 2.2-10),或点击“视图”选项卡下“窗口”面板中的 “用户界面”下拉菜单,将“属性”前的“√”
去掉(图 2.2-11)。 同样,用这 两种方式也可以打开“属性面板”。
图 2.2-10 属性工具 图 2.2-11 用户界面
2.2.7 项目浏览器面板
Revit 2015 把所有的楼层平面、天花板平面、三维视图、立面、剖面、图例、 明细表、图纸,以及明细表、族等全部分门别类放在“项目浏览器”中统一管理, 如图 2.2-12。双击视图名称即可打开视图,选择视图名称单击鼠标右键即可找到复制、重命名、删除等常用命令。
图 2.2-12 项目浏览器
举例:在打开程序自带的样板文件(图2.1-2)后,在项目浏览器中展开“视图(全部)-“立面(建筑立面)”项,双击视图名称“南”,进入南立面视图。可在绘图区域内看到内有标高1、标高 2 两个标高,如图 2.2-13。
图 2.2-13 南立面视图
2.2.8 视图控制栏
位于绘图区域下方,单击“视图控制栏”中的按钮,即可设置视图的比例、 详细程度、模型图形样式、设置阴影、渲染对话框、裁剪区域、隐藏/隔离等。
2.2.9 状态栏
状态栏位于Revit2015工作界面的左下方。使用某一命令时,状态栏会提供有关要执行的 *** 作的提示。鼠标停在某个图元或构件时,会使之高亮显示,同时状态栏会显示该图
元或构件的族及类型名称。
2.2.10 绘图区域
绘图区域是revit软件进行建模 *** 作的区域,绘图区域背景的默认颜色是白色,可通过"选项"设置颜色,F5 刷新屏幕。可以通过视图选项卡的窗口面板管理绘图区域窗口。
切换窗口:快捷键 ctrl+tab,可以在打开的所有窗口之间进行快速切换。 平铺:将所有打开的窗口全部显示在绘图区域中。 层叠:层叠显示所有打开的窗口。
复制:复制一个已打开的窗口。 关闭隐藏对象:关闭除去当前显示的窗口外的所有窗口。
欢迎分享,转载请注明来源:内存溢出

 微信扫一扫
微信扫一扫
 支付宝扫一扫
支付宝扫一扫
评论列表(0条)