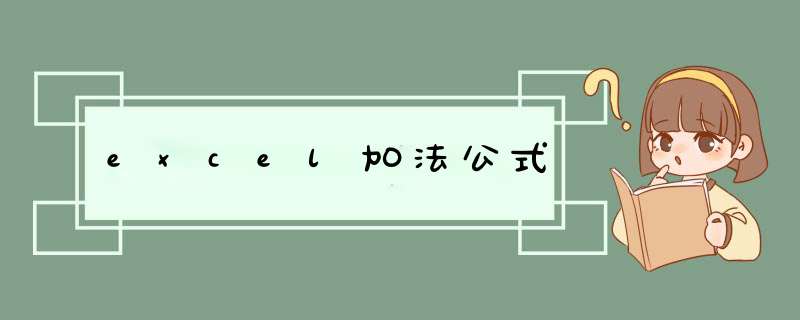
选中需要做和的单元格,打开公式菜单。点击“插入函数”,选择“SUM”函数公式即可。
工具/原料:
演示软件:Excel2007
演示电脑:lenovo-PC
1、选中需要做和的单元格。
2、打开公式菜单。
3、找到“插入函数”。
4、点击“插入函数”。出现插入函数的类型。
5、根据要求,求和。选择“SUM”函数公式。并点击“确认”。
6、核对做和的范围。
7、最后,点击“确认”即可。
8、计算完成。
*** 作方法如下:
1、打开excel表格,然后选中一个单元格。2、输入=号,在=号后面先输入一个数字。3、然后输入+号,在+号后面再输入一个数字。4、最后按下回车键进行运算即可得到结果。
插入函数”对话框是Excel输入公式的重要工具,以公式“=SUM(Sheet2!A1:A6,Sheet3!B2:B9)”为例,Excel输入该公式的具体过程是:
首先选中存放计算结果(即需要应用公式)的单元格,单击编辑栏(或工具栏)中的“fx”按钮,则表示公式开始的“=”出现在单元格和编辑栏,然后在打开的“插入函数”对话框中的“选择函数”列表找到“SUM”函数。如果你需要的函数不在里面,可以打开“或选择类别”下拉列表进行选择。最后单击“确定”按钮,打开“函数参数”对话框。
对SUM函数而言,它可以使用从number1开始直到number30共30个参数。对上面的公式来说,首先应当把光标放在对话框的“number1”框中,单击工作簿中的“Sheet2!”工作表标签,“Sheet2!”即可自动进入其中,接着鼠标拖动选中你要引用的区域即可。接着用鼠标单击对话框的“number2”框,单击工作簿中的“Sheet3!”工作表标签,其名称“Sheet3!”即可自动进入其中,再按相同方法选择要引用的单元格区域即可。
上述方法的最大优点就是引用的区域很准确,特别是三维引用时不容易发生工作表或工作簿名称输入错误的问题。
(2)编辑栏输入
如果你要套用某个现成公式,或者输入一些嵌套关系复杂的公式,利用编辑栏输入更加快捷。
首先选中存放计算结果的单元格;鼠标单击Excel编辑栏,按照公式的组成顺序依次输入各个部分,公式输入完毕后,单击编辑栏中的“输入”(即“√”)按钮(或回车)即可。
手工输入时同样可以采取上面介绍的方法引用区域,以公式“=SUM(Sheet2!A1:A6,Sheet3!B2:B9)”为例,你可以先在编辑栏中输入“=SUM()”,然后将光标插入括号中间,再按上面介绍的方法 *** 作就可以引用输入公式了。但是分隔引用之间的逗号必须用手工输入,而不能像“插入函数”对话框那样自动添加。
可以使用SUMPRODUCT函数配合ROW、COLUMN函数和MOD函数来实现该需求,具体 *** 作可以参考下方步骤。
1、本次演示使用的 *** 作软件为Excel电子表格,使用的版本为家庭和学生版2016。
2、根据问题描述,首先在首行和首列中输入用于演示间隔想加的数据。
3、选中除了首行和首列的其他单元格,输入“=SUMPRODUCT((MOD(ROW(A1:A15),2)=1)A1:A15)”,该公式表示在A1到A15行进行求和计算,条件为行号为奇数,图中为前100行的演示,实际使用时可以根据自己的需求进行变更。
4、如果想要计算列的间隔相加,同样可以参考上方的公式,只需将之前的行号改为列号,即将ROW改为COLUMN即可,同时注意选择要进行 *** 作的区域。
5、输入完成后点击回车,可以看到,我们已经完成了在Excel表格中进行间隔相加的 *** 作。
欢迎分享,转载请注明来源:内存溢出

 微信扫一扫
微信扫一扫
 支付宝扫一扫
支付宝扫一扫
评论列表(0条)