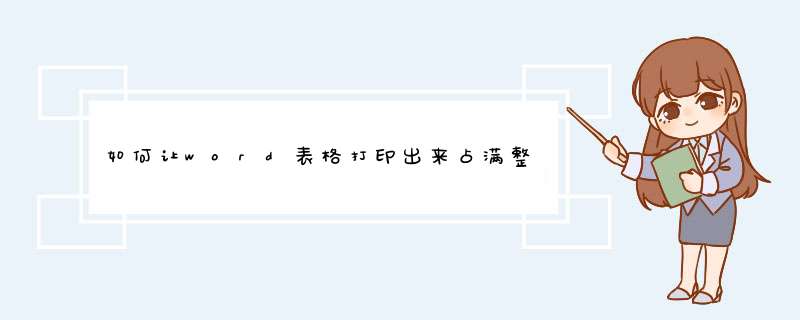
只要是页面设置的页边距设置过大,所以预览的时候超出部分就会无法显示,同样打印也打印不出来
解决方法:在“文件”-〉“页面设置”-〉“页边距”栏目设置“上下左右”的边距就可以了。
在Word2007中,用户可以通过设置打印选项使打印设置更适合实际应用,且所做的设置适用于所有Word文档。在Word2007中设置Word文档打印选项的步骤如下所述:
①打开Word2007文档窗口,依次单击左上角的“Office按钮”——“Word选项”按钮,在打开的“Word选项”窗口中,点击左侧第二个选项卡“显示”。在“打印选项”区域列出了可选的打印选项,共有6个选项,作用如下:
★选中“打印在Word中创建的图形”选项,可以打印使用Word绘图工具创建的图形;
★选中“打印背景色和图像”选项,可以打印为Word文档设置的背景颜色和在Word文档中插入的;
★选中“打印文档属性”选项,可以打印Word文档内容和文档属性内容(例如文档创建日期、最后修改日期等内容);
★选中“打印隐藏文字”选项,可以打印Word文档中设置为隐藏属性的文字;
★选中“打印前更新域”选项,在打印Word文档以前首先更新Word文档中的域;
★选中“打印前更新链接数据”选项,在打印Word文档以前首先更新Word文档中的链接,
②在“Word选项”窗口中点击第六个选项卡“高级”选项卡,拖动滚动条找到“打印”区域,可以进一步设置打印选项,选中每一项的作用介绍如下:
★选中“使用草稿品质”选项,能够以较低的分辨率打印Word文档,从而实现降低耗材费用、提高打印速度的目的;
★选中“后台打印”选项,可以在打印Word文档的同时继续编辑该文档,否则只能在完成打印任务后才能编辑;
★选中“打印域代码而非域值”选项,可以在打印含有域的Word文档时打印域代码,而不打印域值;
★选中“打印在双面打印纸张的正面”选项,当使用支持双面打印的打印机时,在纸张正面打印当前Word文档;
★选中“逆序打印页面”选项,可以从页面底部开始打印文档,直至页面顶部;
★选中“打印XML标记”选项,可以在打印XML文档时打印XML标记;
★选中“在纸张背面打印以进行双面打印”选项,当使用支持双面打印的打印机时,在纸张背面打印当前Word文档;
★选中“缩放内容以适应A4或85”X11”纸张大小”选项,当使用的打印机不支持Word页面设置中指定的纸张类型时,自动使用A4或85”X11”尺寸的纸张;
★“默认纸盒”列表中可以选中使用的纸盒,该选项只有在打印机拥有多个纸盒的情况下才有意义
有以下方法可以处理:
1、调整word页边距,以使版心扩大、四周纸空白边缩小,达到打印在一页纸上的目的。
2、打印输出时,整体缩小打印版面,如下图:
选择按纸张大小缩放为:目标纸型 。
1、打开Office Word软件,点击菜单栏中的页面布局菜单,如图所示;
2、然后点击页面背景组中的水印,如图所示:
3、可以看到四种水印,选择一种水印,如图所示:
4、选择完成之后可以看到文档中出现了水印,如图所示:
5、还可以自定义水印,点击水印---自定义水印,如图所示;
6、在d出的水印对话框中可以看到需要设置的选项,如图所示:
7、可以设置和文字的水印,现在设置文字的水印,设置语言、文字、字体、字号、颜色、版式、默认是半透明的,完成之后如图所示:
8、设置完水印选项之后,点击应用按钮,如图所示:
9、点击完按钮之后,可以看到水印效果如图所示:
word文档中要把表格打印成横向的,以word2003为例,方法如下:
1
打开word文档,在界面左上角点击“文件”,选择“页面设置”;
2
在“方向”下,点击选中“横向”,再点击“确定”;
3
确定以后,再直接使用打印机来打印即可。
需要借助excel,然后用word的邮件合并功能
用word和excel批量打印奖状、准考证等
对于打印奖状,通常我们所采用的方法是将姓名和获几等奖位置空着,等到奖状打印完毕再用手工填写;或者是分别在每张电子奖状上更改名字等信息再打印。这两种方法都费时费力,其实利用Word中的邮件合并功能通过4个步骤就可以非常轻松地批量打印奖状。
一、建立奖状模板
首先利用Word制作一个奖状模板并保存为“奖状doc”,将其中班级、姓名、获奖类别先空出,确保打印输出后的格式与奖状纸相符(如图1所示)。
图1
二、用Excel建立获奖数据库
在Excel表格中输入获奖人以及获几等奖等相关信息并保存为“奖状数据xls”,格式如图2所示。
图2
三、关联数据库与奖状
打开“奖状doc”,依次选择视图→工具栏→邮件合并,在新出现的工具栏中选择“打开数据源”,并选择“奖状数据xls”,打开后选择相应的工作簿,默认为sheetl,并按确定。
将鼠标定位到需要插入班组的地方,单击“插入域”,在d出的对话框中选择“班级”,并按“插入”。同样的方法完成姓名、项目、等第的插入,完成后的效果如图3。
图3
四、预览并打印
选择“查看合并数据”,然后用前后箭头就可以浏览合并数据后的效果,选择“合并到新文档”可以生成一个包含所有奖状的Word文档,这时就可以批量打印了。
利用邮件合并功能可以非常方便地将Excel数据与Word文档关联起来,如果数据有变动,只要在Excel表格中修改就可以了。利用该功能,还可以非常方便地制作和打印成绩单、工资条等。
以下方法大同小异
很多学校在开学之前都要给学生寄录取通知书,考完试后还要给学生寄成绩单,教务处需要打印大量的信封。其实利用Word XP与Excel XP可以协作来批量打印信封,一起来看看吧。
1、准备阶段
(1)新建一Excel文件“新生名单”,将新生名单的各项信息导入或直接输入,如:邮政编码、通讯地址、姓名等。
(2)新建一Word文件“信封”,调用菜单“工具→信函与邮件→中文信封向导”,打开“信封制作向导”对话框(没有此功能需用Office XP源盘来安装),根据向导提示设计一个信封,设置好字体、字号(如图所示)。
2、调用数据
(1)在“信封”文件中,调用菜单“视图→邮件合并”,显示邮件合并工具栏,点击[打开数据源]工具按钮,按提示选择新建的Excel文件“新生名单”,选择sheet1。
(2)选择“000000”(代表邮政编码),点击邮件合并工具栏[插入域]按钮,在对话框中选择插入“邮政编码”,“000000”被“《邮政编码》”所代替。然后进行同样 *** 作,替换“地址”、“姓名”。
(3)点击邮件合并工具栏[查看合并数据图标]按钮,会显示“新生名单”中的学生数据。
3、打印信封
点击邮件合并工具栏中的[合并到打印机],同时对对话框进行设置,最后打印出信封。
或者参考:
用WORD+EXCEL批量打印信封,应该用邮件合并功能
完整做法应该是:
1、用EXCEL编辑联系人地址列表,如:
邮政编码 收信人地址 收件人姓名 收件人职务 寄信人地址
404000 某某某某某 某某某 某某 某某某某某某某某
2、存盘,退出,注意文件名不要存成BOOK1XLS之类的,可以存成ADDXLS。否则会出错。
3、打开WORD,点工具==》邮件合并==》创建==》信封==》活动文档
4、点“获取数据”==》打开数据源==》类型先MS EXCEL格式==》ADDXLS
5、然后编辑活动文档,按提示 *** 作,合并就可以了。
欢迎分享,转载请注明来源:内存溢出

 微信扫一扫
微信扫一扫
 支付宝扫一扫
支付宝扫一扫
评论列表(0条)