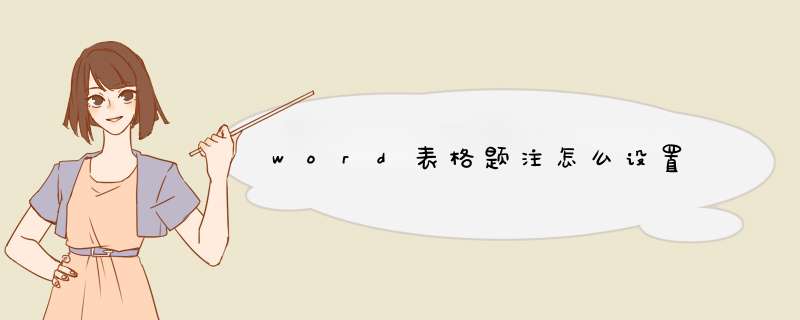
在写策划或者作业时,我们需要给或表格加上形如 [图1-1 XXX对比图] 的标题。很多同学都坚持采用手打的方法,一个一个数字去敲打,如下图:
如果文章中的某个地方发生变动,或者要调整某个图表的位置,就会引发连锁反应——需要手动修改无数个图表标题。
除此之外,当看到排版要求里写着「添加图表目录」的时候,没有应用题注的同学自然唉声叹气,愁得不知所措。
当然,Word 在自动化上从来就没让我们失望过。不是我们的 Word 不够智能,而是你使用的姿势不正确。在 Word 中,我们不仅可以给图表添加可以自动变化的序号,还可以利用它们快速生成图表目录。
下面,我就来为大家介绍 Word 的题注和图表目录的使用方法。
题注的使用方法使用题注的好处
题注是是指出现在下方的一段简短描述。使用 Word 的题注功能插入的题注,与手打题注相比,有以下几个好处:
自动更新:题注可以随着或表格位置的移动,进行编号的自动更新,省去手动更改麻烦。
带章节序号:题注可以自带章节序号,也可以随着章节序号的更改而自动更改。
统一样式:在样式选项卡中有题注一项,可以用来快速更改和统一题注的样式。
交叉引用:正文中需要提到图表名称的地方,可以直接从题注中引用,且同样可自动更新。即图表编号更改后,正文中形如 [如图x-x所示] 的编号也会随之自动改变。
方便生成目录:插入题注后,可以通过「题注-插入表目录」来快速生成图表目录。
选中或表格,点击「审阅 - 插入题注」,d出题注窗口。在这里,我们可以修改题注的名称,创建和选择标签,选择题注位置,设置编号等。如下图:
2 选择标签
点击标签右侧的下拉箭头,选择合适的标签。如果没有找到合适的标签,可以点击新建标签按钮来创建合适的标签。然后,选择题注放置的位置,一般题注放在项目下方,表格题注放在项目上方,但是也有例外,要根据排版要求灵活设置。如下图所示:
3 设置编号,输入标题
设置编号,并输入题注的标题,点击确定即可完成。在这里,编号可以选择包含章节序号或不包含章节序号,同学们可以根据自己的需要选择。其中,「包含章节号」只有在文章包含章节的情况下才能生效,否则会出现错误。如果出现无法输入中文题注标题的情况,可以复制后粘贴上去,也可以直接点击确定后在文档中手动输入。 *** 作步骤如下图所示:
此时,我们已经完成了题注的插入。
利用样式美化题注
通过「开始 - 样式 - 题注」,右键修改即可。如果在样式中没有找到题注,可以点击样式选项卡右下角的启动器,在d出的窗口中点击「管理样式 - 推荐 - 题注 - 显示」,即可在样式中找到题注,再「右键题注 - 修改」即可统一修改文中题注的样式。如下图所示:
交叉引用
我们可以在正文中需要提到该图表的地方插入一个「交叉引用」来代替手打图表标题。在交叉引用窗口中,引用类型可以选择已设置的标签,引用内容可以根据需要,选择整项题注或其他内容。选择要引用的题注,单击插入即可。如下图所示:
当我们需要更改的位置时,只需选中内容,按下 F9(笔记本应按 Fn+F9),或者单击鼠标右键,选择更新域,即可实现序号的自动更新,如下图:
插入图表目录
题注插入完毕,准备工作就绪,此时就可以为文章插入图表目录了。「引用 - 题注 - 插入表目录」,可以在d出的对话框中调整前导符、目录格式以及题注标签等。如下图所示:
这样,一个表格目录就插入完毕了。我们还可以用同样的方法插入目录,只要将题注标签换成的标签即可。
此处,如果想要保留目录的跳转效果,在插入目录时勾选了「使用超链接而不使用页码」即可,此时该目录所应用样式是超链接。如果不需要保留目录的跳转效果,在插入表目录时不勾选「使用超链接而不使用页码」即可,这种情况下该目录所应用的样式为图表目录。
如果你对这个生成目录的样式不满意,可以通过样式选项卡进行调整。在样式选项卡中,找到该目录所应用的样式,右键修改即可,与上文提到的题注样式修改方法相同。
可能遇到的问题
有时,我们可能会遇到无法插入图表目录的问题。首先,应确保自己插入的题注都是正确的,如果有误应进行修改。然后点击「插入表目录 - 选项 - 图表目录建自 - 题注」,再选择正确的题注标签,即可正确地插入图表目录。如下图所示:
结语
看到这里,相信大家都已经学会应用题注和插入图表目录啦。边写边排版要比写完统一排版更加高效,所以,在下次插入和表格的时候,一定要记得给它们插入正确的题注哦!
你首先要保证如下设置
1、“第一章 论文题目”,其中“第一章”是项目符号,“论文题目”是内容,定为大纲一级;
2、“11 节题”,其中"11"是项目符号,继续往下排的时候依次是11、12、13等等,“节题”是内容,定为大纲二级;
以上设置好之后,先把已经存在的题注给 “整行删掉”,即前面的小黑点也不能留着,因为题注也是一个项目符号,有一定顺序的。完成之后,进行如下 *** 作(我把我做的整个过程都写上,LZ觉得多余的就直接跳过吧)
1、右键点击表格左上角的十字,选择“插入题注 ”
2、依照下图进行 *** 作:选项下的标签自己添加一个“表”,然后点击“编号” 按钮,勾选“包含章节号”,然后“章节起始样式”选择“标题2 ”即可(对应大纲2级,在“引用”菜单-->“目录”块的“添加文字”那里,显示2级)
3、点击确定,然后会出现一个如下图的提示,点击确定即可。
4、然后点击“题注”对话框的“确定”按钮,完成插入题注 *** 作,调整一个居中对其即可。下图是依次插入题注的顺序,不知道是不是你想要的。
http://zhidaobaiducom/linkurl=zdWIJM40QSijOf-vWLLKoZ6xECmEEWQ2lhCHlBT_8La3PBo7npgHM2JFR9W41Kk4ScRaiqbJwcP3fjdVfPIlPa
在Word中,可以在插入表格、图表、公式或其他项目时自动添加题注,也可以为已有的表格、图表、公式或其他项目添加题注。下面介绍插入项目时自动添加题注的方法: (1)点击插入引用题注菜单命令,打开题注对话框。 (2)点击对话框中的自动插入题注按钮,打开自动插入题注对话框。 (3)在插入时添加题注列表中,选择要用Word插入题注的项目。如果要在插入表格时自动添加题注,则选中MicrosoftWord复选框。 (4)在标签列表中选择相应的标签。如果标签列表中没有想要的标签,点击新建标签按钮,打开新建标签对话框,在标签文本框中输入想用的标签,如附表,然后点击确定按钮。 (5)在位置列表中选择题注所处的位置。 (6)Word一般是以阿拉伯数字1,2,3,来为题注编号的,如想使用其他编号方式,点击编号按钮打开题注编号对话框,在格式框所带的下拉列表中选择一种编号方式,点击确定按钮。 (7)再次点击确定按钮。这样,每次在文档中插入表格时,Word就会按刚才所选择的方式为其添加题注。
设置方法:
1、选中需要添加题注的或表格;
2、单击引用----插入题注按钮;
3、d出题注对话框,在标签处选择图或表格即可,如图所示。
欢迎分享,转载请注明来源:内存溢出

 微信扫一扫
微信扫一扫
 支付宝扫一扫
支付宝扫一扫
评论列表(0条)