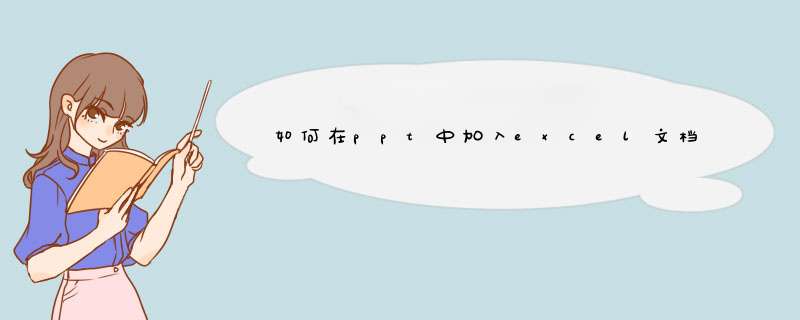
如何在ppt中加入一个excel文件:
1、首先我们选择需要插入的excel文件的ppt幻灯片,点击上方的“插入”-“对象”;
2、在d出的对话框中点击选择“由文件创建”;
3、接着点击“浏览”,找到并选择excel文件;
4、然后勾选“显示为图标”,再点击“更改图标”,在标题后输入ppt中要显示的excel文件名;
一, 拖动鼠标选择行列数创建表格
如果要创建的表格行数和列数很规则,而且在10列8行以内,就可以通过在虚拟表格中拖动行列数的方法来选择创建。
二, 实战:在销售工作计划中指定行列数创建表格
通过“插入表格”对话框来创建表格。
三, 实战:在销售工作计划中手动绘制表格
手动绘制表格是可以很方便地在幻灯片中绘制出任意行数或列数的表格。
四, 编辑插入的表格
在幻灯片中创建表格后,即可在表格中输入相应的数据,并对表格中的单元格进行相应的编辑,使制作的表格更便于数据的查看。
五,实战:在销售工作计划的表格中输入相应的文本
只需将文本插入点定位在表格的单元格内,再进行输入即可。
六,实战: 在销售工作计划表格中添加和删除表格行/列
如果文档中插入表格的行或列不能满足需要时,用户可插入相应的行或列,相反,对于多余的行或列,也可将其删除。
七, 实战: 调整销售工作计划中表格的行高和列宽
当创建的表格行高和列宽不能满足需要时,用户可对表格的行高和列宽进行设置。
八, 在销售培训课件中合并与拆分单元格
在编辑表格的过程中,为了更合理地表现表格中的数据,经常需要对表格中的单元格进行合并和拆分 *** 作。
在PowerPoint中,插入或链接Excel数据一般有利用复制粘贴插入Excel内容、直接插入Excel工作表、将PowerPoint演示文稿内容链接到Excel工作表3种方法。
一、利用复制粘贴插入Excel内容
如果用户需要将Excel表格内的数据显示在PowerPoint幻灯片内,最简便的方式是直接利用复制粘贴功能。下面介绍运用复制粘贴功能在PowerPoint中插入Excel文档。
步骤1:打开Excel工作表,选取要插入的内容并复制,如图1所示。
图1 选取要插入的内容并复制
步骤2:打开PowerPoint演示文稿,将插入点移到要插入Excel内容的幻灯片位置,右键单击,在d出的快捷菜单中选择粘贴效果,即可粘贴到幻灯片上,如图2所示。
图2 粘贴到幻灯片
二、直接插入Excel工作表
当用户需要在PowerPoint中制作表格,并对表格中的数据运用各种Excel应用程序功能时,可以进行以下 *** 作,而无需在Excel应用程序中编辑表格数据。
步骤1:打开演示文稿,将插入点移到欲插入Excel表格的幻灯片位置。切换至“插入”选项卡,在“文本”选项组中单击“对象”按钮,如图3所示。
图3 单击“对象”按钮
步骤2:打开“插入对象”对话框,选择“Microsoft Excel工作表”选项并单击“确定”按钮,如图4所示。
图4 “插入对象”对话框
步骤3:PowerPoint中会d出如图5所示的Excel界面,在其中创建表格即可。
图5 插入Excel工作表
三、将PowerPoint演示文稿内容链接到Excel工作表
若用户想要将PowerPoint演示文稿内容链接到Excel工作表,可利用“超链接”功能进行 *** 作。
步骤1:打开演示文稿,选中想要插入超链接的幻灯片内容,切换至“插入”选项卡,在“链接”选项组中单击“超链接”按钮,如图6所示。
图6 单击“超链接”按钮
步骤2:打开“插入超链接”对话框,选择需要链接的Excel工作表对象,然后单击“确定”按钮,如图7所示。
图7 “插入超链接”对话框
步骤3:PowerPoint演示文稿便会将已插入超链接的演示文稿内容标记起来,方便用户辨识,如图8所示。
图8 超链接内容
步骤4:如果想要打开链接,按住Ctrl键,单击插入超链接的幻灯片内容即可打开链接的Excel工作表,如图9所示。
图9 链接的工作表
1、打开excel文档,选中要编辑或打印的工作表。
2、在功能区域“视图”选项卡上的“工作簿视图”组中,单击“分页预览”。
3、然后会出现“欢迎使用分页预览”对话框,单击“确定”。如果不想在每次转到分页预览视图时都出现这个对话框,勾选“不再显示此对话框”复选框,然后单击“确定”。
4、要插入水平分页符,点击要在其下方插入分页符的这一行。如果是要插入垂直分页符,点击在其右侧插入分页符的这一列即可。
5、然后在“页面布局”选项卡上的“页面设置”组中,单击“分隔符”。
6、选中第29行,设置水平分页符,就会得到如下的水平分页符。
7、选中第D列,设置垂直分页符,就会得到垂直分页符。
可以从PPT中的插入界面来实现插入EXCEL文件。
具体 *** 作如下:
1打开PPT,翻页至想要插入的页面,选择插入选项卡,在插入的子选项卡中选择对象选项。
2在d出的页面中,选择由文件创建 ,然后点击浏览。
3选中需要插入的EXCEL表格,点击确定。
4在d出的一下界面中,勾选显示为图标 ,千万不要勾选链接,选择完毕后,点击确定即可。
5这样我们已经成功的完成了excel的添加,接下来单击excel图标即可打开该EXCEL表格。
Microsoft Office PowerPoint,是微软公司的演示文稿软件。用户可以在投影仪或者计算机上进行演示,也可以将演示文稿打印出来,制作成胶片,以便应用到更广泛的领域中。利用Microsoft Office PowerPoint不仅可以创建演示文稿,还可以在互联网上召开面对面会议、远程会议或在网上给观众展示演示文稿。Microsoft Office PowerPoint做出来的东西叫演示文稿,其格式后缀名为:ppt、pptx;或者也可以保存为:pdf、格式等。2010及以上版本中可保存为视频格式。演示文稿中的每一页就叫幻灯片,每张幻灯片都是演示文稿中既相互独立又相互联系的内容
Microsoft Excel是微软公司的办公软件Microsoft office的组件之一,是由Microsoft为Windows和Apple Macintosh *** 作系统的电脑而编写和运行的一款试算表软件。Excel 是微软办公套装软件的一个重要的组成部分,它可以进行各种数据的处理、统计分析和辅助决策 *** 作,广泛地应用于管理、统计财经、金融等众多领域。
PPT中可以创建表格,但如果有Word表格,当然不必再浪费时间和精力重新创建。下面是我为大家整理的PPT插入Word表格的方法,希望大家能够从中有所收获!
下面以PowerPoint 2007为例,介绍插入Word表格具体 *** 作步骤。
1在演示文稿编辑模式中,单击功能区的“插入”选项卡。
2单击“文本”组中的“对象”按钮。
3在“插入”对象对话框中,单击“由文件创建”单选钮,然后单击“浏览”按钮找到并选中包含表格的Word文档,并单击“打开”按钮。此时选中的文件将显示在“文件”下方的文本框中。
提示:在默认情况下,该文件会被完全插入到当前演示文稿中。如果希望插入后的表格随原文件中的表格一起变化,则在上述对话框中选中“链接”复选框。
4单击“确定”按钮。此时Word表格被插入到当前演示文稿中。
5如果要在PowerPoint中编辑表格,则双击该表格会调用Word中的功能对表格进行编辑。
6编辑完毕在表格以外的位置单击,可恢复到演示文稿编辑状态。
7如果要移动表格的位置,则可以直接拖动表格。
提示:用插入对象的方法还可以向演示文稿中插入Excel表格、Acess数据库等对象,方法与插入Word表格类似。
关于PPT的介绍:
Microsoft Office PowerPoint,是微软公司的演示文稿软件。用户可以在投影仪或者计算机上进行演示,也可以将演示文稿打印出来,制作成胶片,以便应用到更广泛的领域中。利用Microsoft Office PowerPoint不仅可以创建演示文稿,还可以在互联网上召开面对面会议、远程会议或在网上给观众展示演示文稿。Microsoft Office PowerPoint做出来的东西叫演示文稿,其格式后缀名为:ppt、pptx;或者也可以保存为:pdf、格式等。2010及以上版本中可保存为视频格式。演示文稿中的每一页就叫幻灯片,每张幻灯片都是演示文稿中既相互独立又相互联系的内容。
欢迎分享,转载请注明来源:内存溢出

 微信扫一扫
微信扫一扫
 支付宝扫一扫
支付宝扫一扫
评论列表(0条)