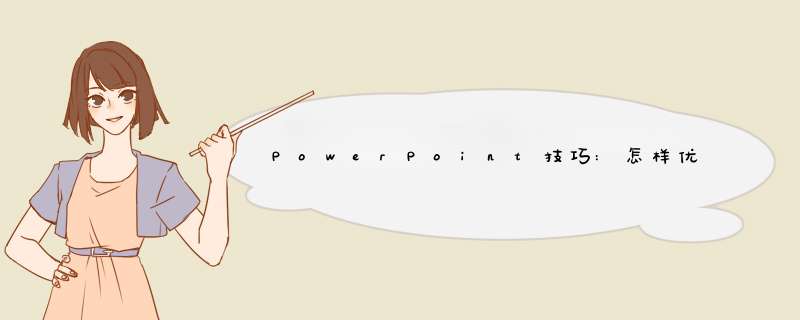
PowerPoint技巧:怎样优化制作的PPT简报
但如果因PowerPoint体积过大引起的执行缓慢、宕机就麻烦了。这里,笔者总结出几条给PowerPoint减肥的好方法,大家趁现在还在准备演讲稿时看看吧。 压缩影象档案 PowerPoint中的体积过大也是整个文件体积肥大的主要原因,PowerPoint2002和更高版本可以对影象进行压缩并删除不需要的资料。右键单击,再单击快捷选单上的“设定格式”。单击“→压缩”。在“选项”下,选中“压缩”复选框和“删除的剪裁区域”复选框。如果系统给出提示,请单击“压缩”对话方块中的“应用”,PowerPoint 将自动为你压缩一张或多张。 如果你使用PowerPoint 2000 或早期版本,请单击要压缩的将它选中。在“编辑”选单上,单击“复制”。再次在“编辑”选单上单击“选择性贴上”。对于大多数影象,例如照片或扫描图形,单击“JPG”。对于具有大面积单一色彩的影象或者包含重要文字或细致画面的影象,请单击“PNG”。最后删除初始的影象即可。 关闭快速储存功能 用PowerPoint开启做好的演讲稿,点选“工具→选项→储存”,清除“允许快速储存”复选框。关闭PowerPoint 快速储存功能之后,将该演讲文件另存为一个新文件,则这个新文件的体积会小很多。 仅嵌入所需的字型 在PowerPoint简报中嵌入字型时,简报可能会按字型档案大小增加相应的大小。在决定进行嵌入之前,请检查字型档案的大小。某些新的 Unicode 字型的字型档案非常庞大! 处理嵌入的物件 这些物件和影象很容易进行压缩。如果你完成了编辑影象之后,可以右击该影象,指向快捷选单上的“组合”,再单击“取消组合”。接着,立即再次右键单击该影象,指向快捷选单上的“组合”,再单击“重新组合”。取消组合会丢弃 OLE 资料并仅仅留下PowerPoint 可以压缩的格式的。 另外,在 PowerPoint 内将影象从一个幻灯片复制并贴上到另一个幻灯片也可以奏效。
PowerPoint2003版制作的简报怎样播放?PowerPoint Viewer 2003(PPT阅读器)
下载
:ww1678e:1870/678e1/678e11545/11324_gfhsrar
如何制作powerpoint简报都有提示的,你按照提示做就可以了
利用PowerPoint软体来制作简报有哪些技巧PPT的使用技巧,还有点制作思路,希望能帮到你
1、快速放映:无需点选选单栏中“观看放映”选项,直接按F5 键,幻灯片就开始放映。
2、快速停止放映:除了按“ESC”键外还可以按“-”键,快速停止放映。
3、任意进到第n 张幻灯片:在放映中如果你想回到或进到第n 张幻灯片,怎样 *** 作能快速实现?此时你只要按数字n,再同时按“+”和回车键,就可以实现。
4、快速显示黑屏,或从黑屏返回到幻灯片放映:在放映中如果你想显示黑屏,此时你只要按一下B 或者“”键,就可以实现。此时再重复按一下B 或者“”键,又可从黑屏返回到幻灯片放映。
5、显示白屏,或从白屏返回到幻灯片放映:按W或者“,”键,就可以从放映状态切换到显示白屏,再重复按一下W或者“,”键,又可从白屏返回到幻灯片放映。
6、隐藏和显示滑鼠指标:放映时滑鼠指标老是出现在画面上可能会让人感觉不舒服,此时按CTRL+H就可以隐藏滑鼠指标;反过来按CTRL+A 隐藏的滑鼠指标又会重现。
7、返回到第一张幻灯片:你只要同时按住滑鼠的左右键2秒以上,就可以从任意放映页面快速返回到第一张幻灯片。
8、暂停或重新开始自动幻灯片放映:对于自动放映的幻灯片,如果你想暂停或者重新开始自动放映,此时只要按S或者“+”键就可以实现。
9、放映过程中也可以在幻灯片上书写:a)在幻灯片的放映过程中,有可能要在幻灯片上写写划划,例如画一幅图表或者在字词下面划线加注重号。这时可以利用PPT所拥有的虚拟注释笔,在作演示的同时也可以在幻灯片上作标记。b)使用注释笔方法:首先在幻灯片放映视窗中单击滑鼠右键,出现图5,再依次选择“指标选项”、“绘图笔”即可,用画笔完成所需动作之后,再按ESC 键退出绘图状态。
10、在幻灯片放映过程中显示快捷方式:在放映PPT 幻灯片时如果你忘记了快速快捷方式,你只需按下F1(或SHIFT+),就会出现一个帮助视窗,参照其中的内容。
11、在PPT当中把裁剪成任意的形状:首先利用“绘图”工具栏画一个想要裁剪的图形,如椭圆。选中椭圆后单击“绘图”工具栏上“填充颜色”按钮右侧黑三角,从列表选单中单击“填充效果”命令。开启选择“”选项卡,单击(选择)按钮,从“选择”对话方块中找到合适的,单击(插入)按钮后返回到“填充效果”对话方块最后单击(确定)按钮后退出。此当作椭圆图形的背景出现,改变了原来的矩形形状,获得了满意的裁剪效果
12、从已有PPT文件中提取母板:1)用PPT开启已有的PPT文件2)点选检视→母板→幻灯片母板3 )点选档案→另存为,在“储存型别”中选择“简报设计模版”(档案字尾名为pot)
13、 有关PPT模板设计: PPT封面模板、背景模板以及正文中图表模板
在封面模板的设计中,要充分考虑以下几个因素:(1)所讨论的主题特点;(2)所处的行业特点;(3)所面向的受众群体。
背景模板尽量简洁流畅、色泽选择能突出你的内容。记住:好背景是为了突出你报告的内容。千万要预防这种抱怨:“听了整整一个下午,就没记住那位专家到底讲了什么,晃在我眼前的尽是美丽的。”
正文图表模板的选择要注意的:好的PPT片绝对不能是整片都是文字,否则你的报告可就要渣了!记住能把文字变为图表的都要变为图表,当然也别因为本栏目提供了大量的精美图表模板就可以滥用.
14 在简报中插入表格的方法:
1)插入Word表格
单击“插入”“”“Microsoft Word表格”后,在“插入表格”对话方块上设定行、列数,然后单击“确定”。仔细观察选单、工具栏等后不难发现,此时,相当于(呼叫)进入了Word。表格的编辑方法与在Word中一样。编辑完成后,在表格外任意处单击,即返回PPT。若需再次编辑该表格,则在其上双击,即可进入Word。
2)插入PPT表格
若(建立)插入新幻灯片时,选用了“表格”版式,则在“双击此处新增表格”处双击后,在“插入表格”对话方块上设定行、列数,然后单击“确定”。表格即建立完成。借助“表格和边框”工具栏,表格的编辑方法与Word中编辑表格的方法基本相同。
3)插入Word表格新方法
a)将Word档案中的表格复制到剪贴簿上。
b)将游标移至需插入Word表格的幻灯片(在PPT中),单击“插入”“物件”,再在“插入物件”对话方块上,选中“新建”单选框(预设选项);在“物件型别”框中选中“Microsoft Word文件”,然后单击“确定”。
c)将Word表格直接贴上进幻灯片上的Word文件框即可。此后的编辑方法与Word中的编辑方法相同。
15、Flas “闪”在PPT中的四种方法:
一、使用“Shockwave Flash Object”控制元件法
1)执行PPT 2000,切换到要插入Flas 的幻灯片。
2)单击“检视”选单,在d出的下拉选单中单击“工具栏”,再在d出的子选单中单击“控制元件工具箱”,便出现“控制元件工具箱”。
3)单击“控制元件工具箱”中的“其他控制元件”(工具箱中的最后一个按钮,即上图中用圈圈住的),d出ActiveX控制元件视窗,视窗中列出了系统已经安装的所有ActiveX控制元件。利用键盘上的游标控制键,在控制元件列表中找到“Shockwave Flash Object”并单击,此时系统会自动关闭控制元件视窗。
4)将游标移动到PPT的编辑区域中,游标变成“十”字形,按下滑鼠并拖动,画出适当大小的矩形框,这个矩形区域就是播放动画的区域。
5)右单击矩形框,在出现的快捷选单中单击“属性”,出现“属性”视窗。
6)单击“属性”视窗中的“自定义”一栏,此栏右端便出现一按钮(上图中用圈圈定部分)。单击该按钮,出现“属性页”视窗,在“影片URL ”右侧文字框中输入“我的档案”Flas 的完整路径(如果Flas 与PPT档案处于同一目录中,也可以只输入Flas 档名),且必须带字尾名“swf”。别的专案采用系统预设的即可,最后按“确定” 返回PPT。 7)放映该幻灯片,你所期待的画面就出现了。
提示:a) 使用该方法的前提是系统中须有“Shockwave Flash Object”控制元件。这个问题不用担心,此控制元件绝大多数机器中都已安装。
b) 在步骤5中双击矩形框也可以开启“属性”视窗。
c)也可以在“属性”视窗“Movie”一栏右侧的文字框中直接输入Flas 的路径而不用步骤6自定义的方式。
d) 设定的矩形框的大小就是放映时动画视窗的大小,当然它的大小是可以通过拖动矩形框的控制代码随意改变的。Flas 播放时,滑鼠处在Flash播放视窗,响应Flash的滑鼠事件;处在Flash播放视窗外,响应PPT的滑鼠事件。
二、插入物件法
1)执行PPT 2000,切换到要插入Flas 的幻灯片。
2) 单击“插入”选单,在d出的下拉选单中单击“物件”,此时会d出“插入物件”对话方块,选择“由档案建立”,单击“浏览”,在出现的“浏览”对话方块中找到“我的文件”中的“我的档案”并双击,Flas 的路径便会出现在“插入物件”对话方块中的文字框中,最后单击“确定”返回PPT。
3)这时,幻灯片上便出现了一个Flas 的图示,图示的大小和位置,可以根据需要随意改变。右单击该图示,在d出的快捷选单中单击“动作设定”,出现“动作设定”对话方块。
4)启用物件的方式可以为“单击滑鼠”也可以是“滑鼠移动”,本例采用系统预设的“单击滑鼠”。再选中“单击滑鼠”标签中的“物件动作”,最后单击“确定”,完成启用动画的设定,返回PPT。
5)放映该幻灯片,当滑鼠单击Flas 图示时,出现一询问框,单击“是”,系统便会呼叫Flash程式来播放动画。
三、插入超级连结法
1)执行PPT 2000,切换到要插入Flas 的幻灯片。
2)在其中建立任意一个物件(如一段文字、一张等)。选中这个物件,单击“插入”选单,在d出的下拉选单中单击“超级连结”(以上 *** 作也可以换为“右单击物件,从d出的快捷选单中单击‘超级连结’”),此时会d出“插入超级连结”对话方块,系统预设连结到的物件是对话方块左侧上部的“原有档案或Web页”。单击右侧的“档案”按钮,在出现的“连结到档案”对话方块中从“我的文件”中找到“我的档案”并双击,Flas 的路径便自动出现在“插入超级连结”对话方块中,最后单击“确定”返回PPT。
3)放映该幻灯片,当滑鼠单击设定了超级连结的物件时,会出现一询问框,单击“确定”,系统便会呼叫Flash程式来播放动画。
四、动作设定法
1)执行PPT 2000,切换到要插入Flas 的幻灯片。
2)在其中建立任意一个物件(如一段文字、一张等)。右单击该物件,在d出的快捷选单中单击“动作设定”,出现“动作设定”对话方块。
3)启用物件的方式可以为“单击滑鼠”也可以是“滑鼠移动”,例如采用系统预设的“单击滑鼠”。再选中“超级连结到”,单击右侧朝下的小黑箭头,d出一个下拉列表,单击最下端的“其他档案”,在出现的“超级连结到其他档案”对话方块中从“我的文件”中找到“我的档案”并双击,Flas 的路径便自动出现在“动作设定”对话方块中,单击“确定”返回PPT。
4)放映该幻灯片,当滑鼠单击设定了动作设定的物件时,会出现一询问框,单击“确定”,系统便会呼叫Flash程式来播放动画。
上述四法,各有长短。方法1虽然设定较繁琐,但是动画直接在PPT视窗中播放,便于控制,流程显得紧凑;后面3种方法,虽然设定简单,但是播放Flash档案时,需启动Flash程式,播放完还要关闭Flash程式,流程显得松散。
16、PPT中插入视讯的三种方法
一、直接播放视讯
这种播放方法是将事先准备好的视讯档案作为**档案直接插入到幻灯片中,该方法是最简单、最直观的一种方法,使用这种方法将视讯档案插入到幻灯片中后,PPT只提供简单的[暂停]和[继续播放]控制,而没有其他更多的 *** 作按钮供选择。因此这种方法特别适合PPT初学者
1)执行PPT程式,开启需要插入视讯档案的幻灯片。
2)将滑鼠移动到选单栏中,单击其中的“插入”选项,从开启的下拉选单中执行“插入影片档案”命令。
3)在随后d出的档案选择对话方块中,将事先准备好的视讯档案选中,并单击[新增]按钮,这样就能将视讯档案插入到幻灯片中了。
4)用滑鼠选中视讯档案,并将它移动到合适的位置,然后根据萤幕的提示直接点选[播放]按钮来播放视讯,或者选中自动播放方式。
5)在播放过程中,可以将滑鼠移动到视讯视窗中,单击一下,视讯就能暂停播放。如果想继续播放,再用滑鼠单击一下即可。
二、插入控制元件播放视讯
这种方法就是将视讯档案作为控制元件插入到幻灯片中的,然后通过修改控制元件属性,达到播放视讯的目的。使用这种方法,有多种可供选择的 *** 作按钮,播放程序可以完全自己控制,更加方便、灵活。该方法更适合PPT课件中、文字、视讯在同一页面的情况。
1)执行PPT程式,开启需要插入视讯档案的幻灯片。
2)将滑鼠移动到选单栏,单击其中的“检视”选项,从开启的下拉选单中选中“控制元件工具箱”,再从下级选单中选中[其他控制元件]按钮。
3)在随后开启的控制元件选项介面中,选择“Windows Media Player”选项,再将滑鼠移动到PPT的编辑区域中,画出一个合适大小的矩形区域,随后该区域就会自动变为Windows Media Player的播放介面。
4)用滑鼠选中该播放介面,然后单击滑鼠右键,从d出的快捷选单中选择“属性”命令,开启该媒体播放介面的“属性”视窗。
5)在“属性”视窗中,在“File Name”设定项处正确输入需要插入到幻灯片中视讯档案的详细路径及档名。这样在开启幻灯片时,就能通过[播放]控制按钮来播放指定的视讯了。
6)为了让插入的视讯档案更好地与幻灯片组织在一起,还可以修改“属性”设定介面中控制栏、播放滑块条以及视讯属性栏的位置。
7)在播放过程中,可以通过媒体播放器中的[播放]、[停止]、[暂停]和[调节音量]等按钮对视讯进行控制。
三、插入物件播放视讯
这种方法是将视讯档案作为物件插入到幻灯片中的,与以上两种方法不同的是,它可以随心所欲地选择实际需要播放的视讯片段,然后再播放。
1)开启需要插入视讯档案的幻灯片,单击“插入/物件”命令,开启“插入物件”对话方块。
2)选中“新建”选项后,再在对应的“物件型别”设定栏处选中“视讯剪辑”选项,单击[确定]按钮。
3)PPT自动切换到视讯属性设定状态,执行“插入剪辑/Windows视讯”命令,将事先准备好的视讯档案插入到幻灯片中。
4)执行“编辑/选项”命令,开启选项设定框,在其中设定视讯是否需要回圈播放,或者是播放结束后是否要倒退等,单击[确定]返回到视讯属性设定介面。
5)点选工具栏中的视讯[入点]按钮和[出点]按钮,重新设定视讯档案的播放起始点和结束点,从而可以随心所欲地播放视讯片段。
6)用滑鼠左键单击设定介面的空白区域,就可以退出视讯设定的介面,返回到幻灯片的编辑状态。还可以使用预览命令,检查视讯的编辑效果。
17、Word转换为PPT文件
如果在PPT中反复使用Word内容,复制和贴上非常不便,而且每张幻灯片还要设定格式,工作量十分巨大。
首先开启Word文件并按下Crtl+A全部选中,执行“复制”命令。然后启动PPT,选择“普通”检视,再单击“大纲”标签。随后将游标定位到第一张幻灯片处,执行“贴上”命令,这样Word文件中的全部内容插入到了第一张幻灯片中。接着,你可以根据需要进行文字格式的设定,包括字型、字号、字型、字的颜色和对齐方式等。然后将游标定位到需要划分为下一张幻灯片处,直接按回车键,即可创建出一张新的幻灯片。如果需要插入空行,按“Shift+Enter”。经过调整,应该很快就可以完成多张幻灯片的制作。最后,你还可以使用“大纲”工具栏,利用“升级”、“降级”、“上移”、“下移”等按钮进一步进行调整。比起一张张地进行编辑,这种方法自然快得多。
18、几种不同的检视状态(普通检视、幻灯片浏览检视、幻灯片放映)之间进行快速切换
1)点选“普通检视”按钮时如果按下Shift键就可以切换到“幻灯片母版检视”;再点选一次“普通检视”按钮(不按Shift键)则可以切换回来。而如果点选“幻灯片浏览检视”按钮时按下Shift键就可以切换到“讲义母版检视”。
2)让PPT在萤幕的左上角显示幻灯片的缩图,这样就能在编辑的时候预览得到的结果。进入“普通检视”,然后选择第一个想要显示的幻灯片。按住Ctrl键并点选“幻灯片放映”按钮。点选幻灯片缩图进行换片,就像进行全萤幕幻灯片放映时一样。
3)按住Ctrl-Shift键然后再按各种不同的检视按钮:Ctrl-Shift-“普通检视”按钮会关闭左侧的标记区和备注页,并把幻灯片扩充到可用的空间。Ctrl-Shift-“幻灯片浏览检视”按钮则可以把简报显示为大纲模式;Ctrl-Shift-“幻灯片放映”按钮会开启一个“设定放映方式”对话方块。
19、使用动画效果
动画效果通常有两种实现办法:按照一定的顺序依次显示物件或者使用运动画面。你可以对整个幻灯片、某个画面或者某个幻灯片物件(包括文字框、图表、艺术字和图画等)应用动画效果。不过你应该记住一条原则:那就是动画效果不能用得太多,应该让它起到画龙点睛的作用;太多的闪烁和运动画面会让观众注意力分散甚至感到烦躁。
1)对一张或几张幻灯片使用动画效果,选择“幻灯片放映” “动画方案”。可以看到一系列预定义好的可应用于所选幻灯片的动画效果,如果你已经勾选了“自动预览”复选框,只需点选每个效果名称就能看到预览的动画效果。
2)对某个幻灯片物件应用动画效果,选定该物件然后从选单中选择“幻灯片放映” “自定义动画”。在“自定义动画”的任务窗格中点选“新增效果”按钮,然后从d出的“进入”子选单中选择你想要的效果。如果想得到更多的选择,你可以点选子选单中的“其他效果”项,它会开启一个“新增进入效果”的对话方块。勾选“预览效果”复选框,然后点选各种效果检视其具体表现形式。如果你找到一个想要的效果,就点选“确定”按钮关闭该对话方块。
应用动画效果后,会发现在幻灯片物件旁边多出了几个数字标记,这些标记被用来指示动画的顺序。另外,这些幻灯片物件还会出现在“自定义动画”任务窗格的动画列表中。如果你想改变动画的显示顺序,就选中某个动画然后点选“重新排序”两侧的方向箭头;你还可以在列表中选择一项动画,然后按“删除”按钮来删除它。
20、绘制路径
PPT中的“动作路径”允许你在一幅幻灯片中为某个物件指定一条移动路线。使用“动作路径”能够为你的简报增加非常不错的效果。
如果想要指定一条动作路径,选中某个物件,然后从选单中选择“幻灯片放映” “自定义动画”。在“自定义动画”任务窗格中点选“新增效果”按钮。在下拉列表中选择“动作路径”然后再选择一种预定义的动作路径,比如“对角线向右上”或者“对角线向右下”。如果你不喜欢子选单中列出的六种预置路径,还可以选择“更多动作路径”来开启“新增动作路径”对话方块。确保“预览效果”复选框被选中,然后点选不同的路径效果进行预览。当你找到比较满意的方案,就选择它并按“确定”按钮。
PPT也允许你自行设计动作路径。选中某个物件然后从选单中选择“新增效果” “动作路径” “绘制自定义路径”,然后再从列表中选择一种绘制方式(如自由曲线)。接着用鼠标准确地绘制出移动的路线。
在新增一条动作路径之后,物件旁边也会出现一个数字标记,用来显示其动画顺序。还会出现一个箭头来指示动作路径的开端和结束(分别用绿色和红色表示)。你还可以在动画列表中选择该物件,然后对“开始”、“路径”和“速度”子选单中的选项进行调整(在“自定义动画”任务窗格)。
21、各种各样的小技巧
1)增加更多可取消运算元。选择“工具” “选项”,然后点选“编辑”标签。在“撤销”区域的“最多可取消运算元”栏位输入你想要的数值(从3到150均可),然后点选“确定”退出。需要注意的是,当你增加PPT的最多可取消运算元时,它所占用的PC记忆体也会随之增加。
2)重复利用你以前的作品。首先,在“幻灯片浏览检视”中显示当前的简报。用滑鼠点选你所要插入新幻灯片的位置,选择选单中的“插入” “幻灯片从档案”开启一个“幻灯片搜寻器”对话方块。在“搜寻简报”选项卡中输入档名(或者用浏览方式找到它),然后按Enter键。点选你想要插入的幻灯片,然后按“插入”按钮。另外,你还可以点选“插入所有”按钮把该简报中的所有幻灯片一次性全部插入当前文稿。
22、应用多个模板
可以在一个简报中应用任意多个模板。比如,你可能会应用第二个模板来引入一个新的话题或者引起观众的注意。为了实现这个目标,你需要在“普通检视”中显示该简报,并且让标记区域也显示在萤幕左侧。在“幻灯片”标记中,点选你想要应用模板的一个或多个幻灯片图示。从选单中选择“格式” “幻灯片设计”(或者直接点选“设计”按钮)来显示“幻灯片设计”任务窗格。选中你想要应用的模板图示,然后点选模板图示右侧的下拉列表箭头,并选择“应用于选定幻灯片”。
23、汇入文件
如果你想在简报中输入的文字已经存在于Word档案,就不需要再手工输入一遍。你可以在PPT中直接开启那个Word档案。你也许需要对汇入的文件进行一些格式上的调整,但这肯定比你手工输入这些文字要方便得多。一个提示:如果原来的Word档案使用了大纲标题,汇入的效果是最好的。
1)在PPT中选择“档案” “开启”。在“开启”对话方块中,点选“档案型别”右边的下拉箭头,然后选择“所有档案”。双击你想要在PPT中开启的Word文件。它会像开启新的简报一样被开启。
2)使用“自动调整”按钮。如果在一张幻灯片中出现了太多的文字,你可以用“自动调整”功能把文字分割成两张幻灯片。点选文字区域就能够看到区域左侧的“自动调整”按钮(它的形状是上下带有箭头的两条水平线),点选该按钮并从子选单中选择“拆分两个幻灯片间的文字”。
23、输出资料到Word文件
在PPT中,选择“档案” “传送” “Microsoft Word”。在“传送到Microsoft Word”对话方块中选择你想要在Microsoft Word中使用的版式。比如,你可以选择“只使用大纲”来建立仅带有文字的文件;选择“空行在幻灯片旁”则可以建立一系列带有注释行的幻灯片缩图。在你选择好版式之后,点选“确定”按钮把简报传送给Word
powerpoint 2003制作的怎么变为了WPS简报powerpoint 2003是微软公司出品的制作幻灯片的软体,WPS是金山公司出品的一款制作幻灯片的软体,两款作用都是一样的。
你的电脑安装的是微软公司的,别人的电脑安装的是WPS的,所以到了别人电脑上就会变成WPS的呀。
powerpoint制作的简报有哪些用途
PPT的应用,主要是应用演示放映,随着版本的提高以及功能的提升, PPT应用水平逐步提高,应用领域越来越广。PPT正成为人们工作生活的重要组成部分,在工作汇报、企业宣传、产品推介、婚礼庆典、专案竞标、管理咨询等领域发挥重大的作用。
用powerpoint制作的简报有哪些用途1、上课或做培训
2、专案交流、开会演示
3、公开演示(产品演示、专案演示、效果演示、……)
简报制作的WORD教程到网上搜呀:
:libfjzsedu/Files/%u57F9%u8BAD%u8D44%u6599/word2003%u57FA%u7840%u6559%u7A0B1ppt
:xinxizzcahedu/jingpin/kecheng/xxzd/zxxx3ppt
:tlsz/lgxy/edit/UploadFile/200799214534553ppt
:hubtvuedu/wangluokejian/%E8%AF%BE%E4%BB%B6PPT/%E8%AE%A1%E7%AE%97%E6%9C%BA%E5%BA%94%E7%94%A8%E5%9F%BA%E7%A1%80/%E8%AE%A1%E7%AE%97%E6%9C%BA%E5%BA%94%E7%94%A8%E5%9F%BA%E7%A1%80PPT/Word2003%E5%9F%B9%E8%AE%AD%E6%9D%90%E6%96%99ppt
:zzjmedu/jingpin/jsj/kjppt/%E7%AC%AC5%E7%AB%A0%20%E6%96%87%E5%AD%97%E5%A4%84%E7%90%86%E8%BD%AF%E4%BB%B6word2003ppt
:clstcedu:8090/kj/huzhihui/xxppt/05-Word2003%E8%AF%BE%E4%BB%B6(%E7%A7%A6%E6%B4%AA%E8%8B%B1)ppt
:yygov/upload/2007/09/20070920164455865872ppt
PPT中,直接插入Excel文档(含你想插入的表格)即可
PPT2007步骤:
1
插入
--
对象
2
在d出的"插入对象",选择“由文件创建”,点击“浏览”,选择你要插入的Excel文档
3
PPT
中,你可以调整EXCEL框架的大小,会自动带出滚动条
PPT表格行距修改的具体步骤如下:
我们需要准备的材料分别是:电脑、PPT幻灯片。
1、首先我们打开需要编辑的PPT幻灯片,点击要修改的表格。
2、然后我们点击主菜单栏中的“布局”选项。
3、然后我们在子菜单栏中点击“表格尺寸”上面的高度和宽度进行修改即可。
欢迎分享,转载请注明来源:内存溢出

 微信扫一扫
微信扫一扫
 支付宝扫一扫
支付宝扫一扫
评论列表(0条)