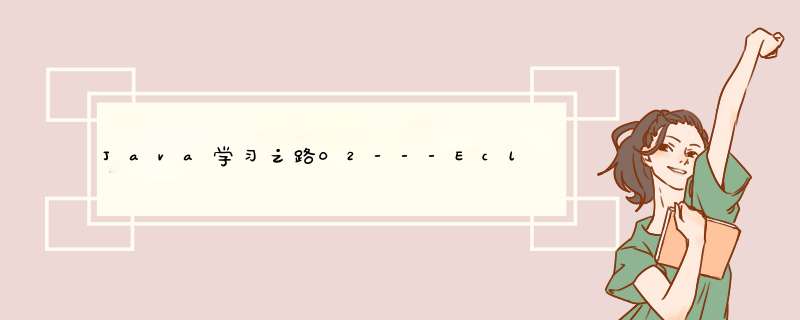
上一节我们谈到JDK的安装以及第一次编译java程式,不过真实软体开发场景,使用IDE会更加有效率,所以本章就来演示Eclipse的下载与安装步骤,并执行一个简单的范例程式
下载与安装首先我们到Eclipse官方下载页面可以看到以下图示,为了开发方便,我们选择下方的Download Package,Package版本好处在于下载完成并解压缩后点选执行档就可以使用,十分方便
进入下载选单后会看到玲琅满目的下载版本,由于只是用于简单个人开发,我们选择Eclipse IDE for Java Developers这个版本。下载完成后将解压缩后就可以看到eclipse.exe,点击启动
跟上一章提到的一样,下载前请先确认电脑 *** 作系统的位元数
启动执行档会看到Workspace的位置选择,这个工作空间会存放等等要编译的专案,如图所示,我将Workspace设定在D槽(预设是C:workspace),不过这个看各人选择就是了
设定完成后点击启动Eclipse,首先我们需要创建一个新的专案,点选File → New → Project建立新专案
专案名称建议大写开头,我这裡随便命名成MyProj,可以顺便看一下专案设定栏位的JRE版本是不是你需要的,确认完后按下Finish
然后我们在左侧选单中找到Package Explorer选单,在MyProj点右键 → New → Package新增一个包
要注意Name栏位的名字是跟域名相反,所以需要填上com.myproj(小写),完成后按下Finish
跟上一步动作相似,在MyProj点右键 → New → Class,新增一个类,类名首字母记得要大写,完成后按下Finish
不同的Package可以拥有相同名称的类
完成后就可以进行程式的编写了! 我们试着在main中新增一条打印指令看看,完成后可以在编辑面板中点击右键选择Run as → Java Application进行编译(记得存档嘿),面板上方的绿色箭头也有相同效果
成功后Console打印出我爱Java文字,就成功啦,若是发生错误可以在Console旁边的Problems可以检视原因
package com.myproj;
public class Hello {
public static void main(String[] args) {
System.out.println("我爱Java");
}
}
如果嫌字体太小会太丑的同学,可以到官网投诉上方栏位中的Window → Preferences中进行设定
进入Preferences后依序点选右侧选单General → Appearance → Colors and Fronts
在Basic中找到Text Font,点选就可以进行字体自行配置
若是不小心将Package Explorer, Console等页面关闭,可以到Window → Show View重新开启
欢迎分享,转载请注明来源:内存溢出

 微信扫一扫
微信扫一扫
 支付宝扫一扫
支付宝扫一扫
评论列表(0条)