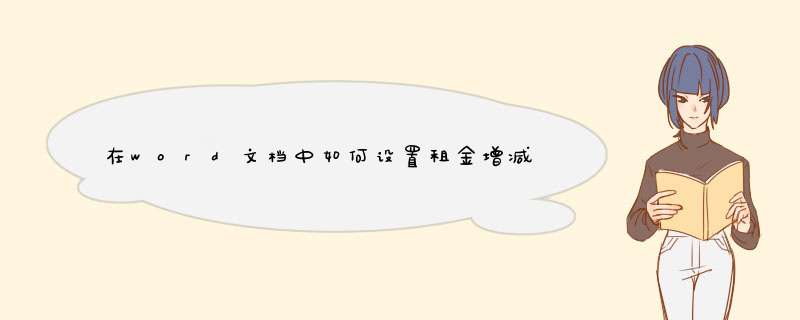
比如,要计算图中的总成绩;


3在d出的窗口中,填写公式=SUM(LEFT),然后点击——确定;

4就可以算出结果了。

扩展资料:
Word还可用于中文字符放大缩小、直式通告制作,中式公函;各款中文繁/简字体及香港常用字库运用;行距、段落对齐、建立清单列、定位点设定;使用页头及页尾加入文件标题及页码;表格及多栏制作,以方便制作报价单,会议议程及工作时间表。
生肖运势20222022年对你是否有好的机遇?是否有机会暴富?是否合适创业?
Word中总计的计算公式是什么
在表格和边框的工具条上有一个自动求和的按钮(一个反3形状的那个工具),把光标放置想要求和的那一行或列的结尾,点一下它就自动求出来了
如果没看到那个求和的按钮,就点击表格和边框的那个工具条的最后面的下拉箭头,再点击添加或删除按钮,再点表格和边框,在自动求和的工具前面点一下后那个工具就出现在表格和边框的工具条的后面了
WORD中如何进行计算公式
例:如果你要对某行进行求平均,且N列为平均数。则选中N列这行单元格,单击菜单“表格”按钮,在下拉菜单中选公式,在公式栏中输入=AVERAGE(LEFT)点击确定。
流年运程2022解读八字密码,分析命局喜忌,揭示您一生命运、事业财帛、情感婚恋以及未来发展
如果你要对某列进行求平均,且N行为平均数。则选中N行单元格,单击菜单栏上的表格按钮,在下拉菜单中选公式,在公式栏中输入=AVERAGE(ABOVE)点击确定。
注意:在Word中,只能对左边的或者上边的数据进行计算。上面的(LEFT)表示左边的数据,上面的(ABOVE)表示上边的数据。
即=AVERAGE(LEFT)表示将左边的数据求平均。=AVERAGE(ABOVE)表示将上边的数据求平均。
WORD表格中怎么运用公式计算
WORD表格中可以运用公式计算,具体 *** 作如下:
一、 *** 作工具:word2010
二、 *** 作步骤:
1、进入word2010并点击需要公式计算的表格单元格,如图:
测爱情运天象签约老师朱五九从自己最擅长的姓名学领域,为你揭开爱情的面纱。

2、点击“布局”中的公式图标,如图:

3、选择求和公式并选择求和的数据区域,然后按“确定”按钮,如图:

4、这时总分就计算出来了,也可以通过其他公式进行计算结果,如图:

Word里怎么写公式啊?
用word公式编辑器啊
在WORD菜单中找到插入——对象,在d出的插入对象对话框的对象类型里找到并选择Microsoft 公式30,确定之后就进入了公式编辑状态。在这种状态下,编辑区有一个显示框,这就是公式所在的位置,另外有一个名为公式的浮动选择框,公式选择框里分门别类的有十九类公式模板
宝宝起名参照生辰八字,结合三才五格原理,为宝宝起一个弥补五行,平衡八字的好名字
在显示框外的任意地方单击鼠标左键,就会退出公式编辑而回到WORD文档编辑状态。
WORD里面怎么用公式相加呢
一般数据的计算我们都会采用excel表格进行处理,但有时候在一些文稿中需要嵌入一些表格,而且需要计算出表格里的数据的和。下面我们来介绍在WORD里面用公式相加的方法,具体步骤如下:
1、首先我们先在word文稿中绘制一个表格,并且填写相关表格项目。

2、当我们填写完成相关项目后,此时再写入项目的具体数据。

3、当我们把表格内所有的数据,都填写完成后点击布局按钮。
号码凶吉好的手机号码一定是符合你的八字命理的,你的手机号码对你有哪些影响,哪些数字更适合你?

4、点击布局按钮后,我们可以在窗口的右上角,点击公式按钮。

5、将鼠标移动需要计算的行的最后一格,然后点击公式d出公式的对话框点击确定按钮。

6、表格中其他行的求和数据,也是用同样的方法进行求和计算。

7、当我们把所有的行计算完成后,然后我们再准备计算列的求和。

8、列的求和,也是一样的把鼠标移动列的最后一格。然后点击公式,d出公式的计算对话框后点击确定按钮。

9、点击确定按钮后,此时我们可以看到列的求和就计算完成了。

怎么在word中找到公式编辑器
车牌凶吉车牌号码对你的吉凶如何?在事业,财运等方面对你的影响如何?
理科学生写文档时经常会运用公式,Word自带的编辑器查找数学符号比较麻烦,鼠标频繁点击和翻阅需要花费很长时间,可以考虑用专业的公式编辑软件。以亿图公式编辑器为例,软件里面有大中小学公式模板,方便我们快速编写公式。软件简介明了的设计,也会让你觉得编写公式文档不再是如此费力的事情。

word中如何插入求和公式
方法一:“插入”→“域…”→“公式…” 可以通过“插入”→“域…”,保持默认的域名选项,单击右侧的“公式…”按钮,同样也会出现“公式”对话框。
塔罗占卜抽三张牌详解您过去、现在、未来运势,点燃指路明灯指引人生方向
方法二:直接输入域代码 将插入点置于要存放结果的单元格中,按CTRL+F9插入域标识“{ }”(注意:不能直接用键盘输入),在里面输入由“=”、函数、数值和单元格名称所组成的公式,然后在其上单击右键,选择“切换域代码”即可显示公式所计算的结果。
转载请注明出处51数据库 » word里面公式 在WORD中如何输入计算公式
阅读全文
大家都知道在WPS表格中能够很方便的使用公式来计算,其实在WPS文字当中也能够实现公式计算。
以这张产品表举例,先计算第一个商品的总价,单击“总价”下方的空白单元格,点击“表格工具”选择“公式”。
d出的对话框分为两大模块,“公式”和“辅助”,我们先看看“辅助”中的几项内容分别代表什么,“数字格
式”可以选择结果显示的形式,数字、中文等等;“粘贴函数”就是选择使用的函数,加减乘除等;“表格范围”
相当于Excel表格中的区域范围,设置公式时需要选择对应的计算区域。
现在计算首个商品总价,在“公式栏”中输入“=”(等于)号,“数字格式”选择第二个显示小数点后两位的格
式,“粘贴函数”选择“PRODUCT”即相乘函数,“表格范围”选择“LEFT”向左,点击“确定”,此时第一个
商品的总价就计算出来了。
再将该结果复制到其他需要计算“总价”的单元格中,选中粘贴的单元格,按下“F9”更新域,这样所有的公式
就会自动更新得出正确的结果。
接下来计算“平均单价”,点击“表格工具”-“公式”,在“公式栏”输入“=”号,“粘贴函数”选择
“AVERAGE” 平均值函数,“表格范围”选择“ABOVE”向上,点击“确定”,就得出平均值了。
同理,“数量总计”和“总价总计”需要用到“SUM”求和函数,“表格范围”选择“ABOVE”向上即可。
需要注意的是,公式计算不能计算除数字外的表格内容,如果是文本格式内容需先修改为数值,再进行计算。
WORD表格里如何进行自动求和
具体的 *** 作步骤如下:
(1)在Word中选择[工具]/[自定义]选单命令,开启“自定义”对话方块,选择“命令”选项卡,在“类别”列表框中选择“表格”,再在“命令”列表框中,选择“自动求和”,并按住滑鼠左键,将其拖放至工具栏中的适当位置处后松开滑鼠。使“自动求和”成为一个命令按钮。
(2)单击“确定”按钮后,关闭“自定义”对话方块。
(3)现在,在存放求和资料的单元格中单击滑鼠,然后单击工具栏的“自动求和”命令按钮,则Word将自动计算插入点所在上方单元格或左方单元格中数值的总和,当上方单元格和左方单元格都有资料时,上方单元格自动求和优先。
很多朋友都在问如何在WORD中进行自动求和,可见其实用性很强,我浏览了多数朋友的回答后,认为都没有我的方法简单,像在EXCEL中那样,输入公式即可直接显示结果,易 *** 作,介绍如下:
关于在WORD中进行自动求和,这是一个很有用的简单 *** 作,有朋友说将WORD的表格复制到EXCEL中去,在EXCEL里边求和好了后再复制到WORD中来,这不失为一种方法,毕竟我们大家在EXCEL中进行求和这种 *** 作实在是太轻车熟路了。
但是,当我们在WORD做一些简单资料分析时,复制到EXCEL中实在慢了些。
第一步,将游标点入显示求和结果的单元格内;
第二步,在键盘上输入“CTRL+F9”,此时,键盘上显示一对灰色的大括号;(说明:用熟悉EXCEL的朋友都知道,我们在用到公式时,都需要有一个地方输入公式,而在WORD中,这个大括号就是输入的地方。输入的方式是一样的,区别是在EXCEL中输完公式后,用ENTER键结束并显示结果,而在WORD中,则是输完后用“F9”结束并自动显示。)
第三步,在大括号中输入公式,格式如下:“=SUM(LEFT)”。(这个公式表示计算你的表格的该单元格的左边所有单元格的和,如换成ABOVE表示该单元格上边的所有求和。)
第四步,输完之后,按一次“F9”得出结果。
注意:本方法用于在一个表格中要多次求和,分别在各个单元格中重复上述步骤,要快捷,你需要把第三步中的输入复制后,每次只需要贴上即可。
在WORD表格中如何进行自动求和但是,当我们在WORD做一些简单资料分析时,复制到EXCEL中实在慢了些。 办法一:第一步,将游标点入显示求和结果的单元格内; 第二步,在键盘上输入“CTRL+F9”,此时,键盘上显示一对灰色的大括号;(说明:用熟悉EXCEL的朋友都知道,我们在用到公式时,都需要有一个地方输入公式,而在WORD中,这个大括号就是输入的地方。输入的方式是一样的,区别是在EXCEL中输完公式后,用ENTER键结束并显示结果,而在WORD中,则是输完后用“F9”结束并自动显示。) 第三步,在大括号中输入公式,格式如下:“=SUM(LEFT)”。(这个公式表示计算你的表格的该单元格的左边所有单元格的和,如换成ABOVE表示该单元格上边的所有求和。) 第四步,输完之后,按一次“F9”得出结果。 注意:本方法用于在一个表格中要多次求和,分别在各个单元格中重复上述步骤,要快捷,你需要把第三步中的输入复制后,每次只需要贴上即可。 办法二:游标调入欲求和的单元格→选单“表格”→公式(d出“公式”设定框)→在“公式”栏里的“=”后面输入公式,例如:sum(a1:a5)→确定
Word做表格如何自动求和?
将游标放在你需要求和的单元格内,然后选择选单中的表格,然后选择公式,然会d出一个对话方块,在对话方块的公式文字框中输入=SUM(LEFT),其中LEFT为引数,引数有left 左侧求和,right右侧求和above上部求和等。
2010行word中如何实现表格自动求和等公式运算开启一个需要进行资料计算的表格,如下图中,我们 已知五个学生的语文、数学、外语成绩,我们要通过公式完成总分和平均分的计算;
把游标移动到要求总分的单元格,点选选单栏的“表格”选单,执行选单中的“公式”命令。开启“公式”对话方块;
在开启的“公式”对话方块中, 公式中会预设识别我们要计算的资料,一般会识别成求和,如下图,公式自动识别,对左边资料进行求和;点选确定按钮后,总分就自动求出来了
用的公式是=sum(left),意思是对左边的资料进行求和,那么我们要求的资料不是全部左边的怎么办,其实word中继承了excel中公式和单元格的方法,整个表格也以A,B开始例列,而1,2开始命名行。所以我们要计算张三2的总分,我们输入公式=sum(b3:d3);
还可以用单个数据引数的方法来计算和,如我们要计算张三3的总分,我们可以在公式栏中输入=sum(b4,c4,d4),同样可以总分计算出来;
我们可以用上面的方法,把其他学生的成绩进行计算,word中只能一个一个数据进行计算,不可以像在excel中一样对公式进行复制,所以只能对简单少量的资料进行计算,如果资料量大的话不建议用word进行。
下面我们来计算成绩的平均分,学会了计算总分,现在来求平均值其实很简单;和求总分一样,把游标移动到要求平均值的单元格;开启公式对话方块;
在开启的公式对话方块中,我们在贴上函式下拉列表中找到AVERAGE(),即求平均数的公式,这个公式和excel中的是一样的,下面我们就要以用步骤4和步骤5的方法来计计算平均值了。
我们在张三1的平均分单元格中输入公式=AVERAGE(b2:d2),设定好后点击确定按钮,张三1的平均分就自动求出来了,我们可以用相同的方法对其他学生的成绩进行计算;
wps表格怎么自动求和,wps表格快速自动求和方法
开启wps表格,点选wps表格主介面上的新建按钮,建立个新的execl来完成要自动求和。如下图所示。
wps表格怎么自动求和,wps表格快速自动求和方法
开启好wps表格后,输入上要进行自动求和的资料。我们用滑鼠选中要求和的那行资料。记得在选中的资料后面留下一个空格。如下图所示。
wps表格怎么自动求和,wps表格快速自动求和方法
将自动求和的数字选择好后,我们在工具栏上找到“自动求和”按钮,我们点选wps表格自动求和就可以得到结果了,如下图所示。
wps表格怎么自动求和,wps表格快速自动求和方法
点选wps自动求和按钮后,在选中那一行的空白格里就会自动求和,并显示出来,如下图所示。
wps表格怎么自动求和,wps表格快速自动求和方法
wps表格怎么自动求和,wps表格快速自动求和方法
我们还可以一次性对多行自动求和。此时我们只要用滑鼠一下选中多行就可以了,注意选中的每行后面也要留个空白格,然后点选wps自动求和,如下图所示。
wps表格怎么自动求和,wps表格快速自动求和方法
电脑上表格如何自动求和工具/原料
word
方法/步骤
可以看到的是打开了一个word的文件档案,在word的表格中有一组资料,对这个资料进行求和。
把资料的求和的结果,放到一个单元格中,选中一个单元格。
然后就可以点选选单中的“表格和边框”的选项。
在d出了一个表格和边框中,进行点选”求和“图示。
这样求和结果就选中一个单元格中了。
第二种方式,点选选单中的“表格”的选项,d出下拉的选单中进行选择“公式”。
然后在公式输入框中“=SUN(LEFT)",点选确定即可,就完成资料的求和。
word中如何实现表格自动求和等公式运算自动求和:
(1)在Word中选择[工具]/[自定义]选单命令,开启“自定义”对话方块,选择“命令”选项卡,在“类别”列表框中选择“表格”,再在“命令”列表框中,选择“自动求和”,并按住滑鼠左键,将其拖放至工具栏中的适当位置处后松开滑鼠。使“自动求和”成为一个命令按钮。
(2)单击“确定”按钮后,关闭“自定义”对话方块。
(3)现在,在存放求和资料的单元格中单击滑鼠,然后单击工具栏的“自动求和”命令按钮,则Word将自动计算插入点所在上方单元格或左方单元格中数值的总和,当上方单元格和左方单元格都有资料时,上方单元格自动求和优先。
其他
“插入”→“域…”→“公式…”
可以通过“插入”→“域…”,保持预设的域名选项,单击右侧的“公式…”按钮,同样也会出现“公式”对话方块。
2直接输入域程式码
将插入点置于要存放结果的单元格中,按CTRL+F9插入域标识“{
}”(注意:不能直接用键盘输入),在里面输入由“=”、函式、数值和单元格名称所组成的公式,然后在其上单击右键,选择“切换域程式码”即可显示公式所计算的结果。
3利用“自动求和”按钮
对于简单的行列资料的求和运算,可以选用“表格和边框”工具栏的“自动求和”按钮进行快速计算。
4利用“表格”→“公式”
①将插入点置于存放运算结果的单元格中,“表格”→“公式…”,d出“公式”对话方块。
②在“公式”框中可以修改或输入公式;在“贴上函式”组合框可以选择所需函式,被选择的函式将自动贴上到“公式”框中;在“数字格式”框中可以选择或自定义数字格式,此例中定义为“00”,表示保留小数点后一位小数。
③设定完毕后单击“确定”,对话方块关闭同时在单元格内出现计算出的结果。
5提示
①Word表格中单元格的命名是由单元格所在的列行序号组合而成。列号在前行号在后。如第3列第2行的单元格名为c2。其中字母大小写通用,使用方法与Excel中相同。
②在求和公式中预设会出现“LEFT”或“ABOVE”,它们分别表示对公式域所在单元格的左侧连续单元格和上面连续单元格内的资料进行计算。
③改动了某些单元格的数值后,可能某些域结果不能同时更新,可以选择整个表格,然后按F9键,这样可以更新表格中所有公式域的结果。
④公式域并不局限在表格中使用,还可以应用于正文、页首页尾、甚至文字框等处。
wps表格里使用加,减,乘,除,能自动求和吗一:要计算A1B1+CID1-E1F1+G1/H1-I1+J1+K1这个算式,要在此算式前加上等号,回车就能计算出值,如L1单元格写入公式:
=A1B1+CID1-E1F1+G1/H1-I1+J1+K1
注:
1写入公式的单元格格式不能为文字格式
2写入公式的单元格不能是在公式中已被引用的单元格,以免形成回圈计算。
二、电子表格的四则运算
以A1至A5单元格区域及B6单元格为例,A1至A5分别为1,2,3,4,5,B6为6
加法
=SUM(A1:A5,B6)
=A1+A2+A3+A4+A5+B6
A1至A5及B6相加 值为21
减法
=SUM(A1:A5)-B6
=A1+A2+A3+A4+A5-B6
A1至A5相加减去B6 值为9
乘法
=PRODUCT(A1:A5,B6)
=A1A2A3A4A5B6
A1至A5及B6相乘 值为720
除法
=PRODUCT(A1:A5)/B6
=A1A2A3A4A5/B6
A1至A5相乘除去B6 值为20
三、单元格地址:
表格的顶上是一排字母A、B、C这个就是列标;
表格的左边是一竖列的数字1、2、3这个就是行号;
列标加上行号就是就是单元格的名称,单元格名称也叫做单元格地址。如A列的第三行,为A3单元格;C列的第18行为C18单元格;第五列的第七行就是E7单元格。这样形成了一个个的座标,标明了每个单元格的位置。
word文件中的表格里的数字怎样自动求和选择表格后,在word的“表格”选单下有个“公式”的选项,其中的SUM()就是求和的,如果是对左边的数字求和就是sum(left),对上面的数字求和就是sum(above),以此类推
word的表格本身是可以求和的,当然用excel会更方便
word表格求和方法如下:
工具/原料:戴尔Inspiron 3542、Win10LTSC 1809、word2019。
1、打开公式面板,打开word文档,把光标放置到最右侧单元格中,点击“表格工具-布局”选项卡下“公式”打开公式面板。
2、填充求和公式,填充公式=SUM(left),可以根据需求选择编号格式,点击确定。
3、复制计算结果到下面单元格,这样就可以求出该行左侧所有单元格数据的总和,复制计算结果粘贴到下面单元格中。
4、按F9更新域,选中最后一列单元格,按F9键更新域即可求出其他行数据总和。
我们大家都知道Excel中具有很强大的公式运算功能,而Word在表格美化方面更具有特长。所示我们一般制作文字表格要Word,而数据表格会用Excel,但是有时我们有Word中有一些简单的数据要计算时,我们如果要到Excel中去计算的话要进行转换,有点麻烦,其实用Word就可以完成一些简单的计算,比如求和,求平均值等。
方法/步骤
打开一个需要进行数据计算的表格,如下图中,我们 已知五个学生的语文、数学、外语成绩,我们要通过公式完成总分和平均分的计算;
把光标移动到要求总分的单元格,点击菜单栏的“表格”菜单,执行菜单中的“公式”命令。打开“公式”对话框;
在打开的“公式”对话框中, 公式中会默认识别我们要计算的数据,一般会识别成求和,如下图,公式自动识别,对左边数据进行求和;点击确定按钮后,总分就自动求出来了。如下图所示;
刚才我们用的公式是=SUm(left),意思是对左边的数据进行求和,那么我们要求的数据不是全部左边的怎么办,其实Word中继承了Excel中公式和单元格的方法,整个表格也以A,B开始例列,而1,2开始命名行。所以我们要计算张三2的总分,我们输入公式=SUm(b3:d3);
我们还可以用单个数据参数的方法来计算和,如我们要计算张三3的总分,我们可以在公式栏中输入=SUm(b4,c4,d4) 如下图,同样可以总分计算出来;
我们可以用上面的方法,把其他学生的成绩进行计算,Word中只能一个一个数据进行计算,不可以像在Excel中一样对公式进行复制,所以只能对简单少量的数据进行计算,如果数据量大的话不建议用Word进行。
下面我们来计算成绩的平均分,学会了计算总分,现在来求平均值其实很简单;和求总分一样,把光标移动到要求平均值的单元格;打开公式对话框;
在打开的公式对话框中,我们在粘贴函数下拉列表中找到AVERAGE(),即求平均数的公式,这个公式和Excel中的是一样的,下面我们就要以用步骤4和步骤5的方法来计计算平均值了。
我们在张三1的平均分单元格中输入公式=AVERAGE(b2:d2),设置好后点击确定按钮,张三1的平均分就自动求出来了,我们可以用相同的方法对其他学生的成绩进行计算;
欢迎分享,转载请注明来源:内存溢出

 微信扫一扫
微信扫一扫
 支付宝扫一扫
支付宝扫一扫
评论列表(0条)