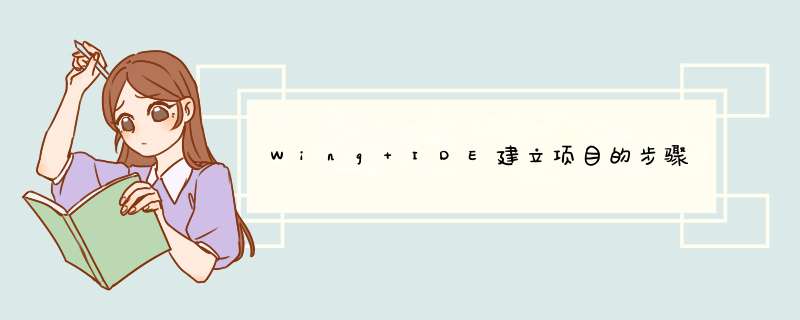
Wing IDE会自动以默认的项目进行启动。在本教程中用户也可以使用这个默认项目进行示例 *** 作。如果希望创建一个新的项目作为替代,使用Project菜单中的New Project。注意:进行这项 *** 作之后,用户将需要从帮助菜单再次打开教程,因为Wing IDE会在项目关闭的同时关闭打开的文件。
为了使源代码工作的更加顺畅,并可在同一时间阅读教程,那么推荐用户右键单击编辑器选项卡区域并选择Split Side by Side(分裂并排)。
接下来,用户可以通过Project菜单的Add items或者是在Project工具右键将源文件添加到项目。对于本教程,使用Add Directory添加教程目录中的所有文件。
一旦文件添加完成之后,使用Project菜单中的Save Project或者Save Project As将项目保存到磁盘中。使用tutorial.wpr作为文件名并将其放置到之前创建的教程目录中。
浏览文件
项目中的文件可以通过双击或右键点击Project工具中的文件列表打开。当位于Project视图右上角Options菜单中的Follow Selection项目被检查确认后,Wing IDE将显示被单击文件的源代码。然而,这些文件以瞬态模式打开,当另一个文件打开时会自动关闭。这种机制可以防止在调试或者浏览文件时大量的文件被打开。
这种模式下,可以使用编辑器区域右上角的条形襟针图表打开文件:
点击回形针图标可在两种模式之间进行切换。右键单击图标会显示一个最近访问的文件菜单。注意,这包含瞬态和粘性的文件,而最近在文件菜单列表只包含粘性文件。
瞬态编辑的数量保持开放,除了那些可见的可按照偏好进行设置。
注意,你可以改变项目的显示将文件排序到一个深的层次结构,一个扁平的层次结构,或者mime类型。这些都可以从项目视图的选项菜单中找到。
共享项目文件
如果计划在团队中使用Wing IDE,并在版本控制系统中共享CVS, Subversion,或Perforce SCM等项目文件,一定要使用Project Type属性改变需要共享的项目。这样一来会把这个项目分成两个文件:包含共享数据的*.wpr文件和包含用户私人数据的*.wpu文件。确保只有*.wpr文件被放到到版本控制中,以避免并发编辑修改造成的冲突。
欢迎分享,转载请注明来源:内存溢出

 微信扫一扫
微信扫一扫
 支付宝扫一扫
支付宝扫一扫
评论列表(0条)