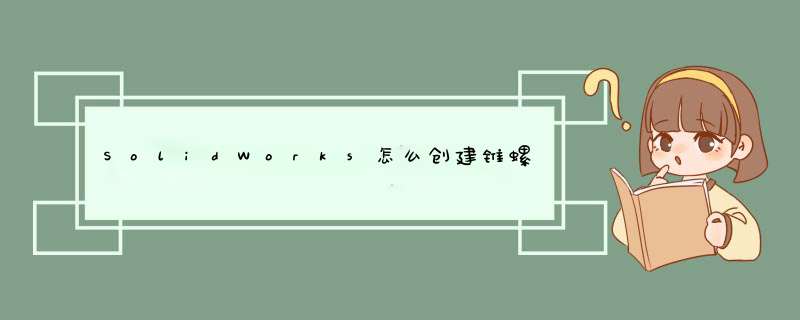
SolidWorks创建螺纹的方法我们介绍了很多,今天我们就来看看SolidWorks锥螺纹创建方法。
SolidWorks 2018 SP2.0 Premium 64位 多语中文特别版(附破解文件+安装教程)
- 类型:3D制作类
- 大小:14.0GB
- 语言:多国语言
- 时间:2018-03-07
1、打开SolidWorks软件,新建一个零件文件。
2、用“旋转凸台/基体”命令造一个圆台作为演示所用,注意圆台的倾斜角度。这里笔者是倾斜10度(或者叫80度)。
3、在工具栏中找到“曲线”图标,点开它,在下拉菜单中找到“螺旋线”,激活“螺旋线”命令。
4、如下图所示1号红色框选,出现“螺旋线/涡状线”对话框,根据对话框的信息 *** 作。如下图所示2号红色框选,这个小圆面就是我们选择的基准平面。
5、进入草图状态之后,画一个圆,这个圆必须与圆台的小圆完全重合。如下图所示。
6、如下图所示,完成并退出草图之后,回到了“螺旋线/涡状线”对话框,注意看红色框选1、2、3、4。
1号红色框选:默认的是恒定螺距,这个可以不用更改
2号红色框选:默认的螺距一般都不符合我们的要求,所以需要根据实际进行修改,这里笔者改成了2
3号红色框选:同样的默认的圈数不一定符合我们的要求,所以这里笔者改成了15
特别说明一下:2号和3号红色框选之前的“反向”需要根据实际来勾选,很明显这里默认的方向不符合我们的要求,所以需要“反向”。
4号红色框选:锥形螺纹线,如果你没有勾选这个,则螺旋线是直螺旋;当你勾选了这个“锥形螺纹线”,如果你不去设置角度,它默认的是0度,那么这个螺旋线依然是直螺旋。这里还有一个“锥度外张”需要勾选,因为它决定这锥螺旋的开口方向。完成以上4个红色框选的设置,螺旋线就设置完毕了
7、待会要用的扫描路径螺旋线已经画好了,接着要画的是扫描截面。创建一个草图,放置草图的平面是有讲究的,如下图随时,必须是与圆台的上下平面垂直才行。进入草图状态后,画一个三角形,三角形必须与圆台实体相交才行。
8、第6、7步分别完成了完成了扫描用的路径和轮廓,这一步就开始扫描切除了。如下图所示,以三角形为轮廓,以螺旋线为路径,进行扫描切除。
9、完成扫描切除,锥螺纹也就造好了
以上就是SolidWorks锥螺纹的制作方法,希望大家喜欢,请继续关注脚本之家。
相关推荐:
solidworks螺纹孔的装饰螺纹线无法显示怎么办?
sw怎么制作NPT螺纹? solidworks中锥管螺纹的绘制方法
solidworks装怎么隐藏螺纹线? sw隐藏螺纹线的两种方法
欢迎分享,转载请注明来源:内存溢出

 微信扫一扫
微信扫一扫
 支付宝扫一扫
支付宝扫一扫
评论列表(0条)