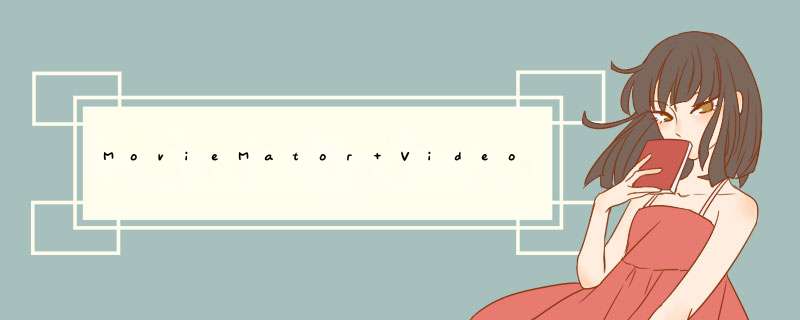
MovieMator Video Editor Pro中文名称又叫做剪大师,这是一款备受大家喜爱的电脑视频编辑处理软件,当你有任何需要处理的视频都可以一键添加进去,接着不仅可以对其进行修剪、分割、旋转、合并、亮度调节、画面比例调节等进行各种基本的编辑 *** 作,还能利用其中专业的关键帧动画技术来进行调节编辑出需要的动态效果,从而即可更好的制作出你想要的视频作品。同时,利用剪大师不但可以帮助用户编辑各种视频,还能与多种Midea格式,例如MP4、avi以及任何MP3音乐格式以及所有PNG、GIF等格式的图像进行配合使用,而这也就意味着该软件支持在视频的时间轴中自由将需要的图像或音乐添加到视频轨道,并用户还能直接通过在视频的时间线上拖动剪辑的边缘来自由调整每个图像剪辑的长度,以便您可以控制每张照片的播放时间,十分强大。
MovieMator Video Editor Pro(视频剪辑处理软件) v3.0.0 已注册安装版(附安装教程)
- 类型:视频处理
- 大小:157MB
- 语言:简体中文
- 时间:2020-09-30
ps:本次小编为用户们带来的是剪大师破解版,附带了相对应的破解补丁,可轻轻松松的帮助用户免费解锁该软件的全部功能及使用天数限制,小编亲测可用,并该版本系统还支持简体中文语言,这样国人们使用起来也是更加的便捷,欢迎有需要的用户们免费下载体验。
剪大师电脑版破解版安装教程
1、下载并进行解压即可得到剪大师源程序及破解补丁;
2、双击“MovieMator Video Editor Pro 3.0.0.exe”选择简体中文;
3、依提示进行安装;
4、耐心等待安装;
5、安装完成先不要运行软件;
6、将破解补丁“MovieMator.exe”复制到软件更目录并进行替换;
7、最后到这里就可以获得剪大师电脑版破解版了,然后就能运行软件并无限制的随意使用其中全部功能了。
剪大师使用教程一、剪大师电脑版怎么使用?如何快速入门?
1、将您的视频/音频/图像导入媒体库
单击“打开”以选择要导入的文件;
2、将目标文件添加到时间轴上的代表性轨道以进行编辑
从本地相册中拖放目标文件,以将其附加到时间轴上的代表性曲目。
3、在时间轴上编辑视频。
MovieMator不仅允许您执行基本的编辑(例如修剪,裁切,合并,旋转,分割等),而且还支持高级编辑(例如PIP(画中画或视频叠加)效果)。您可以通过添加各种具有专业外观的滤镜和令人眼花transition乱的过渡效果,将视频编辑为精美的家庭电影。
4、导出视频。
在主界面上单击“导出”
然后选择所需的格式并调整输出设置。
一切正常后,单击“导出文件”以命名文件并选择目标文件夹。
5、保存项目(可选)。
在主界面上单击“保存项目”
以命名文件并选择目标文件夹。
二、如何在时间轴上分割视频片段?
1、将视频片段分为两部分
首先在时间轴上单击目标视频,然后将播放头标记移至要分割的位置。您还可以通过在预览窗口中播放来查找视频的特定部分。
接下来,有3种方法将视频片段分为两部分。一种是单击界面上的“ Split”按钮,第二种是右键单击视频剪辑并选择“ Split At Playhead(s)”,第三种是直接按“ S”。
2、将大型视频片段拆分为几个小片段
只需重复最后一步(step2),即可将大型视频分割为几个小视频片段,以进行上传,传输或轻松分发。
三、剪大师怎么剪辑视频?怎么在时间轴上修剪视频/音频片段?
1、不需要的部分在视频剪辑的开头或结尾
将鼠标悬停在视频剪辑的边缘,直到出现修剪图标分割视频片段,然后将其向前或向后拖动到不需要的部分的端点以进行修剪。
2、不需要的部分在视频片段的中间
当视频片段中的无用部分要修剪时,需要先分割视频,然后删除分割部分。要分割视频,首先,需要找到不需要的部分的起点和终点。通过在开始点和结束点处向前或向后拖动播放头来拆分部分,单击“拆分”图标将其拆分。
其次,选择不需要的部分,然后单击“删除”图标或右键单击该部分,然后点击“删除”将其删除。如果您意外删除了必要的部分怎么办?不用担心,您可以单击“撤消”图标将其取回。
四、如何在时间轴上加入视频剪辑?
1、将要加入的所有视频添加到时间轴上的同一视频轨道
2、在影片之间添加转场效果(可选)
首先拖动视频剪辑以创建重叠,然后可以右键单击绿色矩形并点击“属性”以选择所需的过渡
选择过渡时,最好自定义此视频过渡的柔和度并选择自己喜欢的音频过渡
3、将视频文件导出为一个文件
现在预览组合的视频,如果满意,请单击“导出”按钮,将多个视频剪辑保存到单个家庭电影中。
以上就是小编为大家带来的MovieMator Video Editor(剪大师)安装使用图文教程的全部内容,希望对大家有所帮助,更多内容请继续关注脚本之家。
欢迎分享,转载请注明来源:内存溢出

 微信扫一扫
微信扫一扫
 支付宝扫一扫
支付宝扫一扫
评论列表(0条)