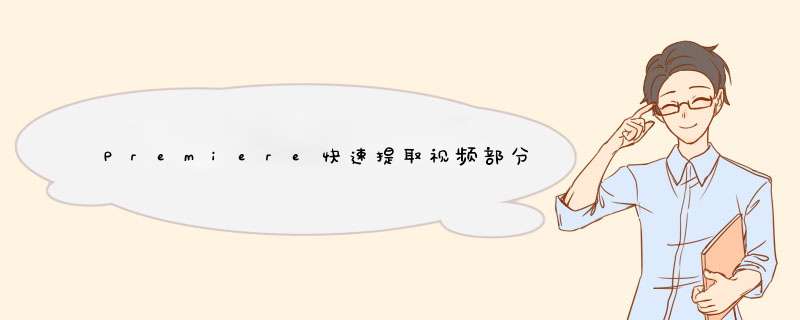
如何使用Premiere提取视频的部分画面呢?在我们用Premiere处理视频时可能会想获取视频中的某一画面并当做素材使用,例如提取视频中某一段动态效果。很多人刚接触PR软件,还不知道如何使用。那么怎么才能省时省力的快速提取视频的部分画面呢?下面就和小编一起看看使用PR提取视频的详细教程吧!
Adobe Premiere Pro CC 2019(PR) v13.0 中/英文安装版 64位
- 类型:视频处理
- 大小:1.53GB
- 语言:简体中文
- 时间:2018-10-22
PR提取部分视频教程
打开Premiere软件,新建序列,导入视频素材,将其拖动到时间轴,如图,我们需要提取视频中的手掌抖动画面,
鼠标右击项目窗口,选择【新建项目】——【字幕】,如图,
进入字幕编辑窗口,选择矩形工具,把需要截取的某个部分遮挡,以纯色填充,
将刚才制作的字幕添加到另一个视频轨道上,确认时长和视频素材保持一致,
接着为视频添加效果,找到【效果窗口】——【视频效果】——【键控】——【轨道遮障键】,用鼠标将其拖拽添加到视频素材中,
调整效果参数,选中视频素材,找到效果控件,遮障选择字幕所在的视频通道,效果如图,
同样,在键控这一栏选择颜色键效果,添加到视频中;用吸管工具吸取手指周围的颜色,调节色差参数,使得手指周围的颜色变成黑色,如图,
点击播放预览,你能看到手指抖动的效果,选中两个轨道,选择【嵌套】,可以得到一个嵌套序列,把它加入项目中,你可以得到手指抖动的这一素材,将素材添加到视频中。
以上就是脚本之家小编给大家带来的如何利用Premiere提取视频的部分画面的相信介绍了,希望此篇教程能够帮助到你。
欢迎分享,转载请注明来源:内存溢出

 微信扫一扫
微信扫一扫
 支付宝扫一扫
支付宝扫一扫
评论列表(0条)