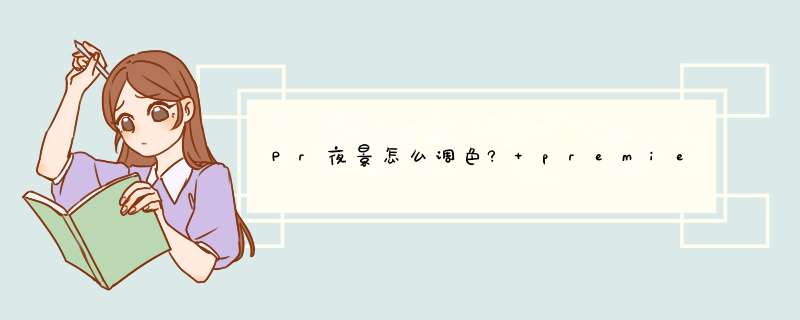
Pr进行音视频剪辑时,经常会遇到剪辑片段之间颜色色彩不统一的情况,这时候就需要调色,该怎么使用pr调色呢?今天我们就来看看pr夜景调色的教程。
Adobe Premiere Pro CC 2018 64位 官方版
- 类型:视频处理
- 大小:1.42GB
- 语言:多国语言
- 时间:2017-10-30
首先,导入需要校色的视频。
一、选用LUT效果控件
第一种方法:
1、【效果】--【视频效果】--【颜色校正】--【Lumetri颜色】拖动到需要调色的剪辑上。
2、点击【效果控件】,在“Lumetri颜色”进行参数的调整。
第二种方法:
1、点击上方菜单栏的【颜色】,如下图: 页面右侧出现Lumetri颜色的窗口。可以在对应窗口进行参数调整。
二、调整相关参数
1、点击【基本校正】--“输入LUT”处选择合适的效果。这里我选择的是“lava”
效果如下:视频已经有一些质感,。
2、观察视频特点,确定需要调整的部分。比如,在本次案例中,我希望视频中的城市夜景色彩可以更加丰富一些,层次更加突出。
3、选择【色调】,调节下面的参数,我调整的参数如下:
调整方式:鼠标拖动或者是直接修改数值均可。参数可根据你想调整的效果进行调整。
4、效果截图如下,比较一下上面的截图,是不是更具有层次感。
5、【曲线】。“曲线”是比较重要的一栏,同时我们也可以在这里调整剪辑的亮度、高光、阴影之类的。
6、【色轮】。色轮主要分为下面三个区域,阴影、中间调、高光。
看下图,左侧滑动的部分可以控制亮度,鼠标在“+”部分拖动也可以进行修改,双击可以回正。色轮部分可以调整颜色。“高光”表示画面中偏亮的部分。该部分可以调整剪辑的色调,比如我想添加暖色调,可以将颜色拖动到偏暖的颜色上。
7、调整后,如下图:
8、【HSL】。在这里可以选取任意一种颜色进行整体的调整。
点击“吸管”,选取剪辑中想要调整的部分,拖动图标可以进行调整。
9、效果如下;
10、到这里基本上就完成了,浏览视频效果进行一些微调。最后效果如下
11、和最初的视频效果比较一下,是不是有质感了一些。
以上就是pr调色技巧的实例教程,希望大家喜欢,请继续关注脚本之家。
相关推荐:
Premiere素材怎么调色? Pr调色的技巧
premiere怎么人物美白? pr视频美白调色的技巧
Premiere2018怎么减弱视频中的红色色调? pr调色的教程
欢迎分享,转载请注明来源:内存溢出

 微信扫一扫
微信扫一扫
 支付宝扫一扫
支付宝扫一扫
评论列表(0条)