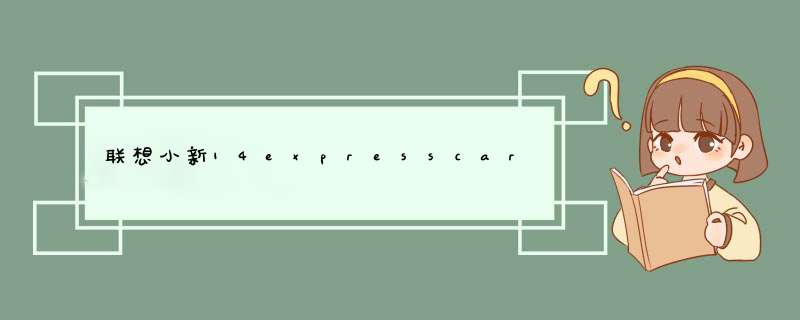
这几年各个主流游戏对GPU的最低要求提高了不少,但对CPU的要求却没怎么变化。很多“上年纪”的电脑都因GPU性能不足无法畅玩一些热门游戏。台式机还能随意更换硬件,笔记本电脑难道只能整台替换了?

正所谓“老旧的笔记本电脑不要扔,腾出PCIE通道,接上外接显卡连接显示器,隔壁小孩都馋哭了”,很多GPU性能更不上的笔记本电脑可以通过外接显卡来获得额外的性能,从而得到更好的游戏体验。
“外接显卡”是什么

市面上已经有不少品牌推出了显卡坞,具体就是在一个箱子内设计好适用的PCI-e插槽、显卡供电电源以及散热系统。我们可以插入自己喜欢的显卡,通过“雷电3”连接到笔记本上,获得这张显卡的性能。

技嘉AORUS RTX 2070 GAMING BOX参考价格¥5499
甚至有些品牌如AORUS,推出了一个“Gaming Box”,将RTX显卡、电源、散热风扇集成在一个小盒子内,即插即用相当方便。相比上面的显卡坞,拓展性几乎没有,但由于是定制版,体积小工作更稳定安全。
不过我们今天说的不是这些傻瓜式的“外接显卡”方法,而是通过大量DIY将一张显卡直接连接到笔记本电脑的主板上使用。
前期工作
连接接口确认
首先我们的笔记本电脑不能太老,至少具备以下4种接口之一:

mini PCI-e接口(一般用于连接无线网卡)

Expresscard接口(不需要拆笔记本)

M.2 A/E key(较新的电脑用于连接无线网卡)

M.2 M key(用于连接固态硬盘)
我们可以通过不同的配件以及以上的接口将显卡和笔记本电脑连接起来,所以想要实施这一 *** 作的读者要先确定自己的笔记本有没有以上的接口。而且这些接口还必须是空余的。一般来说,mini PCI-e和M.2 A/E key用于连接无线网卡PCB板,M.2 M key用于连接SSD。如果占用了这些接口,以上功能便会丧失。
DIY材料准备

确认了占用笔记本电脑的主板上哪个接口后,我们就可以在某宝选购合适的转接线材。由于经费原因,这次实 *** 我们选择了最便宜的mini PCI-e转PCI-e套装,某宝价格为39.9元+10元运费。

除了连接器材外,我们还需要一个独立电源给显卡进行供电。要知道一台笔记本电脑的功耗有时还不如一张显卡高。这里我建议大家用一些400W左右的白牌电源即可,或者是一些改装过的小型电源也行。不过一定要确定电源的+12V输出功率要比显卡额定功率高出不少,才能保证使用过程安全稳定。

最后就是显卡的选择,在某宝的产品介绍页面中,我们看到了这款产品要求显卡的显存不超过2G,而且10系及以上的N卡兼容性差,A卡也不推荐使用。也就是说,这套连接线材最高支持的显卡是GTX 960 2G。这次实验气味大师就祭出收藏已久的垃圾一号——GTX 660 2G显卡。
忘了说,我们的测试本体是这部高贵大方的ROG游戏本,这次真称得上是“拔掉独显提高性能”。选择这台笔记本的原因是大家的笔记本都太前进了,没有mini PCI-e接口,只有这台几年前的游戏本的主板上还设计这种落后的插槽。
2“外接显卡”实际 *** 作及对比性能测试
实际DIY *** 作
笔记本部分 *** 作
首先我们要卸下ROG笔记本后壳的螺丝并取走后壳,找到笔记本主板上的mini PCI-e插槽,这里一般都插着无线网卡。

卸下固定螺丝,取走无线网卡,并用绝缘材料(透明胶)包裹两根天线防止短路。装上转接器的mini PCI-e端,并用螺丝固定。这里原本的插头PCB板很长,我直接用剪刀把多余部分减掉。
显卡部分调试

显卡部分的安装就简单得多,将显卡插进另一边的PCI-e插槽即可。然后对应的连上6pin供电以及PCB板上的供电。由于这个电源的显卡供电接口连在一起,我们只能通过随转接器配送的6pin转sata供电连接电源的sata供电接口。

独立电源的启动方式很多DIYer都清楚,就是用导电的铁丝将24pin接口的第一排从左往右的第四和第五个口短接即可。我们可以先关闭电源独立开关,再短接两个接口。等需要使用外接显卡时打开开关即可。

最后我们用一根USB 3.0线将mini PCI-e端和PCI-e端连接起来,打开独立电源开关,这样硬件部分就准备就绪。当然除了硬件支持,我们还需要对软件进行调整才能真正激活外接显卡。
软件设置调整

在进行软件设置前,我们先不启动外接显卡。
进入系统后,我们右键“此电脑”——“管理”——“设备管理器”,找到带有“PCI-e”意思的选项逐个尝试禁用,直到看到笔记本的独立显卡选项消失为止。(不同电脑的选项名称不同,只能逐个尝试)
另外还可以直接在BIOS禁用独立显卡,但此方法泛用性极差,不是每一台电脑都能用此方法。

关闭笔记本电脑——打开独立电源开关,启动外接显卡——启动笔记本电脑。此时我们稍等片刻即可发现“设备管理器”中已经识别到外接显卡,但由于没有驱动无法使用。接下来我们下载对应显卡的驱动并安装,最好选择较老版本的驱动,提高兼容性。
在安装好驱动后,我们通过右键桌面就能发现Intel核显设置选项和NVIDI独显设置选项同时出现。
为了让外接显卡发挥最大性能,我们最好是外接一个显示器。在桌面出右键——“显示设置”——选择外接显示器独立使用,此时笔记本内屏会熄灭,外接显卡直接将画面输出至外接屏幕。
显卡性能测试
这张GTX 660也不是什么无敌旗舰卡,没必要做太多测试。我们就稍微跑一下鲁大师的显卡性能测试,比较一下分数即可。测试环境分辨率是720p,平台分别采用几年前的ROG笔记本(4代处理器)和Core i7-8700K + 16G 3200MHz内存平台(日常评测用)。

通过转接线材接入ROG笔记本时得到的分数,笔记本只能走PCI-e × 1加上线材损耗,这里可以看到出来的成绩并不理想,跟GTX 750差不多。当然平台的CPU内存性能弱也对分数有一点点影响。

换到我们日常使用的Core i7-8700K + 16G 3200MHz内存 评测用平台测试时,显卡的分数回归正常。这里基本可以看出“外接显卡”的大致损耗率,跟产品介绍所说的80%差不太多。当然我们如果采用M.2 M key接口,损耗率会大大降低。另外,越强的显卡用这种方法外接损耗率越高。所以大家要斟酌自己到底需要获得什么游戏的什么画质体验,再选择对应的外接显卡。
3对“外接显卡”的总结评价
PConline评测室总结
是否推荐:推荐!
整个“外接显卡”的DIY流程相当简单,“设备管理器”处禁用独显PCI-e通道——关机状态下将显卡通过“PCI-e转mini PCI-e”连接到笔记本电脑主板——启动笔记本电脑安装对应显卡驱动,即可完成整个“外接显卡”流程。这一套黑科技最难的 *** 作也就是如何把笔记本电脑的外壳安全拆出来,可以说是低 *** 作付出换来高性能收益的代表之一。

我们只需要购入的材料有:一套转接线材(50-200+元)、一个独立功率合适的电源(100-200元)、一张符合自己需求的显卡(价格不定)、一个合适的显示器(价格不定)。除去显卡和显示器这两个固定资产,我们只需要付出最多不到400,就能DIY一个显卡坞提高笔记本电脑性能。
推荐人群:大学生、重度笔记本用户orDIY旧笔记本复活
这种骚 *** 作适用于重度笔记本电脑使用者+游戏爱好者这类双重身份的人。在外工作、时不时出差的用户肯定会配备一台笔记本电脑,为了便捷通常会购买轻薄本,这种笔记本电脑一般都无法配备性能满足游戏需求的GPU。若是要同时满足笔记本使用和游戏体验,就要考虑价格高昂、重量超大的游戏本,便捷性大幅度下降。
因此我们可以入手CPU性能较强的轻薄本,如不配备独显的Core i5或Ryzen 5移动端处理器配置,然后在固定的场所添置一套“外接显卡”套装和显示器。出门工作直接拔线走人,回家也可以用外接显卡进行游戏。此时笔记本就可以看作是一台mini主机,接上其他硬件就能畅玩游戏。
另外一种情况就是,我们可以通过这种DIY让一些老旧的笔记本重新获得活力继续服役。几年前的笔记本上的CPU性能其实还不错,不过GPU的性能在今天可能连LOL都玩不了。我们可以通过这种方法,把一些看似过时的笔记本电脑重新改装成一台可以简单LOL的家用台式机。
推荐何种转接线材
在某宝上搜“外接显卡”会看到阿苏斯、雷蛇还有一家不知名品牌都有推出显卡坞,而AORUS旗下则有集成显卡的Gaming Box产品。抛开这些傻瓜式产品,单论DIY“外接显卡”,排在前列的就是我这次入手的低端版50多块的转接线材以及集成度更高更完善的200多块转接线材。

如果单纯玩LOL、DOTA2等烂大街的竞技游戏,对GPU性能要求不高,可以选择极具性价比的“50块”方案。这种方案只支持mini PCI-e和M.2 A/E key接口,转接线材、PCB电路板的做工以及USB 3.0连接线的质量也不怎么样。
这种方案有个极大的缺点,就是兼容性真的很差!只能适配9系或以下2G显存的显卡,而且对驱动的要求也很高,最新的驱动会出现不兼容的情况。

如果追求更高级别10或20系列显卡,那就必须用200块的套装并搭配M.2 M key接口使用。这种方案可以将损耗率降至可忽略程度,电路板集成程度和线材柔软性均比“50块方案”上一个档次。唯一的缺点就是价格有点贵。
这次真的是总结了
这种DIY“外接显卡”的骚 *** 作仅适用于动手能力强的朋友,不管我在上文怎么推荐,它都有一定的难度和不可预知的可能性出现。至少你能安全完好卸下整个笔记本电脑外壳,保证接线过程不损坏任何硬件才有资格去尝试一番。而且DIY说白了就是通过动手来节省成本,或者是从中得到锻炼动手能力的机会,体验DIY成功的乐趣。
如果你的预算充足,我更建议你用大厂的显卡坞或者是AORUS最新推出那种设计完美、体积小,内置了RTX 2070显卡的Gaming Box。
欢迎分享,转载请注明来源:内存溢出

 微信扫一扫
微信扫一扫
 支付宝扫一扫
支付宝扫一扫
评论列表(0条)