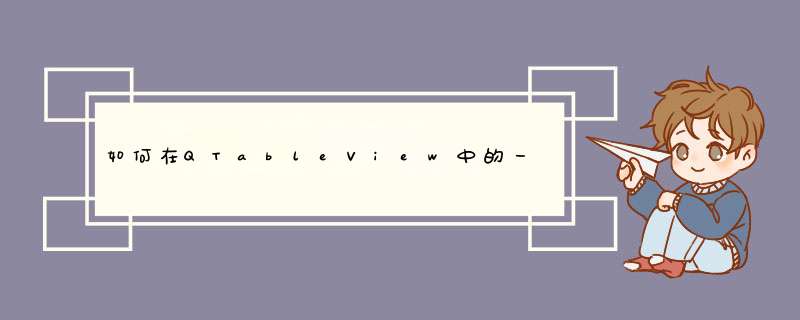
class ComboDelegate : public QItemDelegate
{
Q_OBJECT
public:
ComboDelegate(QObject *parent = 0)
QWidget *createEditor(QWidget *parent, const QStyleOptionViewItem &option, const QModelIndex &index) const
void setEditorData(QWidget *editor, const QModelIndex &index) const
void setModelData(QWidget *editor, QAbstractItemModel *model, const QModelIndex &index) const
void updateEditorGeometry(QWidget *editor, const QStyleOptionViewItem &option, const QModelIndex &index) const
}
实现里面声明的方法,具体参考帮助文档。
然后,在表中,为某一列设置代理
比如,第二列
pComboDelegate = new ComboDelegate()
pTable->setItemDelegateForColumn(1, pComboDelegate)
这样,每行的第二列,需要编辑时,双击,就会出现combobox了
QTableView常用于实现数据的表格显示。下面我们如何按步骤实现学生信息表格:一 添加表头//准备数据模型QStandardItemModel *student_model = new QStandardItemModel()student_model->setHorizontalHeaderItem(0, new QStandardItem(QObject::tr("Name")))student_model->setHorizontalHeaderItem(1, new QStandardItem(QObject::tr("NO.")))student_model->setHorizontalHeaderItem(2, new QStandardItem(QObject::tr("Sex")))student_model->setHorizontalHeaderItem(3, new QStandardItem(QObject::tr("Age")))student_model->setHorizontalHeaderItem(4, new QStandardItem(QObject::tr("College")))//利用setModel()方法将数据模型与QTableView绑定ui->student_tableview->setModel(student_model)二 设置表格属性//设置列宽不可变动,即不能通过鼠标拖动增加列宽ui->student_tableview->horizontalHeader()->setResizeMode(0, QHeaderView::Fixed) ui->student_tableview->horizontalHeader()->setResizeMode(1, QHeaderView::Fixed) ui->student_tableview->horizontalHeader()->setResizeMode(2, QHeaderView::Fixed) ui->student_tableview->horizontalHeader()->setResizeMode(3, QHeaderView::Fixed) ui->student_tableview->horizontalHeader()->setResizeMode(4, QHeaderView::Fixed) //设置表格的各列的宽度值ui->student_tableview->setColumnWidth(0,100) ui->student_tableview->setColumnWidth(1,100) ui->student_tableview->setColumnWidth(2,100) ui->student_tableview->setColumnWidth(3,100) ui->student_tableview->setColumnWidth(4,100) //默认显示行头,如果你觉得不美观的话,我们可以将隐藏ui->student_tableview->verticalHeader()->hide() //设置选中时为整行选中ui->student_tableview->setSelectionBehavior(QAbstractItemView::SelectRows) //设置表格的单元为只读属性,即不能编辑ui->student_tableview->setEditTriggers(QAbstractItemView::NoEditTriggers) //如果你用在QTableView中使用右键菜单,需启用该属性ui->tstudent_tableview->setContextMenuPolicy(Qt::CustomContextMenu) 三 动态添加行在表格中添加行时,我们只需要在model中插入数据即可,一旦model中的数据发生变化,QTabelView显示就会做相应的变动//在第一行添加学生张三的个人信息(setItem函数的第一个参数表示行号,第二个表示列号,第三个为要显示的数据)student_model->setItem(0, 0, new QStandardItem(“张三"))student_model->setItem(0, 1, new QStandardItem("20120202"))student_model->setItem(0, 2, new QStandardItem("男"))student_model->setItem(0, 3, new QStandardItem("18"))student_model->setItem(0, 4, new QStandardItem("土木学院"))四 设置数据显示的样式//设置单元格文本居中,张三的数据设置为居中显示student_model->item(0, 0)->setTextAlignment(Qt::AlignCenter)student_model->item(0, 1)->setTextAlignment(Qt::AlignCenter)student_model->item(0, 2)->setTextAlignment(Qt::AlignCenter)student_model->item(0, 3)->setTextAlignment(Qt::AlignCenter)student_model->item(0, 4)->setTextAlignment(Qt::AlignCenter)//设置单元格文本颜色,张三的数据设置为红色student_model->item(0, 0)->setForeground(QBrush(QColor(255, 0, 0)))student_model->item(0, 1)->setForeground(QBrush(QColor(255, 0, 0)))student_model->item(0, 2)->setForeground(QBrush(QColor(255, 0, 0)))student_model->item(0, 3)->setForeground(QBrush(QColor(255, 0, 0)))student_model->item(0, 4)->setForeground(QBrush(QColor(255, 0, 0)))//将字体加粗student_model->item(0, 0)->setFont( QFont( "Times", 10, QFont::Black ) )student_model->item(0, 1)->setFont( QFont( "Times", 10, QFont::Black ) )student_model->item(0, 2)->setFont( QFont( "Times", 10, QFont::Black ) )student_model->item(0, 3)->setFont( QFont( "Times", 10, QFont::Black ) )student_model->item(0, 4)->setFont( QFont( "Times", 10, QFont::Black ) )//设置排序方式,按年龄降序显示student_model->sort(3, Qt::DescendingOrder)一、新建QTableWidget:
1、新建项目:
2、新建TableWidgetForm:设置个布局,最好是垂直布局。
3、处理tablewidget:初始化
更新表格行数据
二、加入分页栏:
添加到页面里就很简单了,上一个demo有,我就直接抛个代码:
this->PagingWidget_ = new PagingWidget()
connect(PagingWidget_, &PagingWidget::SignalCurrentPageChanged,
this, &TableWidgetForm::SlotCurrentPageChanged)
this->layout()->addWidget(this->PagingWidget_)
这样就已经完成了把分页栏加到页面的任务,还差啥呢?
就查初始化分页栏页数,以及写好 TableWidgetForm::SlotCurrentPageChanged这个接受分页栏页面改变时的信号,做出表格相应的改变。
初始化分页栏,首先是要根据已有的数据,以及设定好每页的行数,和总行数来分配。
初始化分页栏:
//设置分页栏信息
void TableWidgetForm::SetPages(int rows, int totalRows)
{
if(rows <0 || totalRows <0)
return
int offset = (totalRows % rows) >0 ? 1 : 0
//计算总页数
this->Pages_ = totalRows / rows + offset
//总行数
this->TotalRows_ = totalRows
//每页行数
this->EachRows_ = rows
//设置分页栏最大页面数
this->PagingWidget_->SetMaxPage(this->Pages_)
}
页面改变回调:
//当前页回调
void TableWidgetForm::SlotCurrentPageChanged(int page)
{
//根据当前页决定要显示数据范围
int rowstart = (page - 1) * this->EachRows_
int rowend = page * this->EachRows_ - 1
//根据起点和终点行更新表格页面
this->UpdateTable(rowstart, rowend)
}
三、调度逻辑:
1、根据起点和终点行更新表格页面:
void TableWidgetForm::UpdateTable(int startRow, int endRow)
{
//必须先清空表格显示内容
this->ClearTable()
int row = 0
for(int i = startRowi <this->DataList_.size()++i)
{
if(i >endRow)//超出范围
break
UserData *data = this->DataList_.at(i)
if(data)
{
this->ui->tableWidget->insertRow(row)
this->UpdateRows(data, row)
row++
}
}
}
2、清空表格数据:
void TableWidgetForm::ClearTable()
{
//清空表格数据
this->ui->tableWidget->setRowCount(0)
this->ui->tableWidget->clearContents()
到这里,基本上所有逻辑都完成了,那么我们再加一个根据每页行数和总行数生成数据的函数就可以测试了。
3、生成表格数据:
//初始化表格数据
void TableWidgetForm::InitTable(int rows, int totalRows)
{
if(rows <0 || totalRows <0)
return
//根据条件创建对应的表格数据
int show = 1,count = 0
std::string tmpstr = std::to_string(show)
for(int i = 0i <totalRows++i)
{
if(count == rows)
{
tmpstr = std::to_string(++show)
count = 0
}
UserData *data = new UserData()
data->RID = tmpstr
data->UserID = tmpstr
data->UserName = tmpstr
this->DataList_.push_back(data)
count ++
}
//设置分页栏页面数据
this->SetPages(rows, totalRows)
this->SlotCurrentPageChanged(1)
结果如序章所示。
四、下载连接及一点点话:我们其实可以进一步封装,把QTableWidget和分页栏封装在一起,封装成自定义的table控件,提供一些重载接口,这样能够更方便让人使用以及将来复用。当然,这需要自己去做了。
欢迎分享,转载请注明来源:内存溢出

 微信扫一扫
微信扫一扫
 支付宝扫一扫
支付宝扫一扫
评论列表(0条)