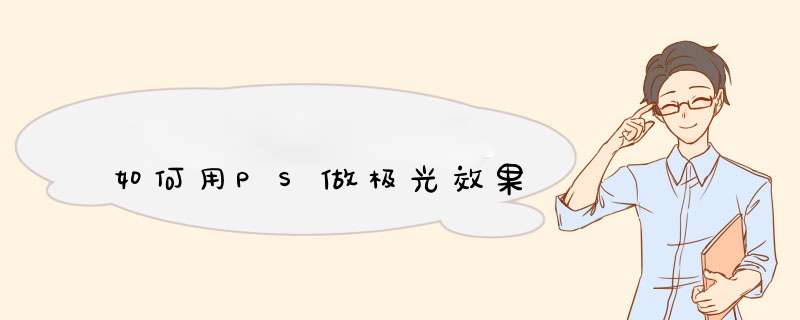
极光效果:
第 1 步 - 新建文档
运行 Photoshop ,执行 文件 ->新建 命令,建立一个文档。
宽度 640像素;
高度 640像素;
分辨率 72像素/英寸;
RGB颜色,8位;
背景内容 白色。
第 2 步 - 制作渐变效果
按 Ctrl+Shift+N 快捷键,新建一个图层,名称为 “极光”。
在 Photoshop 左侧的工具栏中选择 渐变工具,然后在顶部的工具选项栏中选择 线性渐变。
我们需要一个由黑色到白色的渐变,在Photoshop顶部的工具选项栏中单击渐变条。
此时 Photoshop会d出 渐变编辑器 对话框,选择预设里的 黑色、白色,单击确定关闭该对话框。
按住 Shift 键在画布的底端单击 并按住鼠标,向上拖动鼠标,到上方约2/3的位置,松开鼠标。
注:按住Shift键拖动鼠标会画出垂直或45度的直线。
注2:这里黑色越多,最终效果里 中央部分的黑色越少,让黑色多一些,效果会更好。
第 3 步 - 制作极光效果
制作好渐变后,对极光图层执行 滤镜 ->扭曲 ->波浪。
在d出的 波浪 对话框中设置如下参数:
类型:方形;
生成器数:14;
波长:最小10,最大180;
波幅:最小 5,最大35;
比例:水平 100%,垂直 100%;
非定义区域:重复边缘像素。
单击确定关闭 波浪 对话框。
执行 滤镜 ->扭曲 ->极坐标。
在极坐标对话框中选择 平面坐标到极坐标,单击确定关闭该对话框。
效果图如下。
执行 图像 ->调整 ->反向。
第 4 步 - 调色
在 Photoshop 的菜单栏里选择 图层 ->新建调整图层 ->曲线。
单击曲线的中部,向上方拖动,让曲线变成抛物线状。
在 Photoshop 的菜单栏里选择 图层 ->新建调整图层 ->色相/饱和度。
在 色相/饱和度 对话框中选中 “着色”,然后根据需要调整 “色相”与“饱和度”的数值。
本教程使用了洋红色,数值是 +330 和 +60。
单击确定关闭 色相/饱和度 对话框,效果图如下。
第 5 步 - 旋转扭曲
下面我们为极光添加一个扭曲效果。
在图层面板上单击 “极光”图层,使其成为当前编辑图层。
在 Photoshop 的菜单栏里选择 滤镜 ->扭曲 ->旋转扭曲。
在d出的 旋转扭曲 对话框中将角度设置为 50 度。
效果图如下。
第 6 步 - 建立极光副本
按 Ctrl + J ,复制 “极光”图层,得到“极光 副本”图层。
在图层面板上将 “极光 副本”图层 拖动到最顶部,快捷键 “Ctrl+Shift+]”。
修改“极光 副本”图层的 混合模式为 “滤色”。
执行 滤镜 ->扭曲 ->旋转扭曲。
在d出的 旋转扭曲 对话框中将角度设置为 70 度。
第 7 步 - 对副本进行调色
我们看到新建立的“极光 副本”图层为白色,效果并不明显,我们要将它变成其他颜色。
和之前的步骤一样,在 Photoshop 的菜单栏里选择 图层 ->新建调整图层 ->色相/饱和度。
在 色相/饱和度 对话框中选中 “着色”,然后根据需要调整 “色相”与“饱和度”的数值。
本教程使用了草绿色,数值是 +110 和 +76。
得到“ 色相/饱和度 2”调整图层,效果图如下。
我们看到不但“极光 副本”图层的颜色被改变了,下面的“极光”图层的颜色也被改变了。
这并不是我们期望的效果,我们期望“ 色相/饱和度 2”图层只改变“极光 副本”的颜色,而不影响下方图层。
这就需要借助 Photoshop的剪贴蒙版 功能了。
对 “ 色相/饱和度 2”图层 执行 图层 ->创建剪贴蒙版。
好了,你会发现“ 色相/饱和度 2”图层的左侧多了一个向左再向下的箭头。
完成。
另外,本PS教程中的数值并不是不可以修改的,你可以根据自己的需要随意修改。
比如觉得绿色不好看,想改成蓝色,可以双击“ 色相/饱和度 2”图层进行调整。
让 *** 作具有可逆性,我想这就是 Photoshop 调整图层的一大优点吧。
打开三星电视自带的APPS,进入应用界面后,找到极光TV,确认安装即可。具体 *** 作可分为:1、进入三星电视主界面,打开三星电视,进入主界面,找到APPS。
2、打开APPS,点击APPS进入页面,找到极光TV。
3、确认安装极光TV。
打开电视机和网络机顶盒,在电视上下载安装云视听极光APP。安装完成后,启动云视听极光,通过遥控器按【设置】按钮,勾选【默认启动播放器】-【确认】就可以了。具体介绍如下:
1、打开电视机和网络机顶盒,在电视应用市场中搜索并下载安装云视听极光APP;
2、安装完成后,启动云视听极光,通过遥控器按【设置】按钮,勾选【默认启动播放器】-【确认】;
3、完成以上 *** 作后退出,重启电视,这时电视的主页就变成了云视听的了。
欢迎分享,转载请注明来源:内存溢出

 微信扫一扫
微信扫一扫
 支付宝扫一扫
支付宝扫一扫
评论列表(0条)