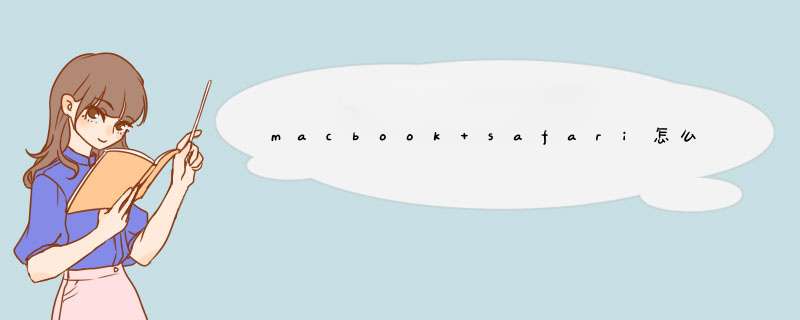
在苹果电脑的safari浏览器如何收藏网页,下面来看看。
1、首先在苹果电脑的程序坞中打开【Safari浏览器】。
2、在打开的Safari浏览器页面,打开【共享】菜单。
3、在打开的菜单列表中,选择【添加书签】。
4、在打开的添加到书签的 *** 作页面,选择添加【个人收藏】选项后,点击【添加】。
5、网址收藏成功后,在Safari浏览器的个人收藏中,可以看到刚刚收藏的网页。
将你mac系统的电脑打开,单机下方的safari浏览器。将safari浏览器打开。打开safari浏览器后,将你需要加入收藏夹的常用网页打开。
鼠标点击右上方红色框内的按钮,点击下方的添加书签选项,
然后就会出现问你是否确认添加书签的对话框。点击添加书签
点击添加书签后,需要你确认添加在书签的什么收藏夹内,再确认保存网址名称,然后点击添加。
现在书签就已经添加完成,如果下次想要再次打开,就可以点击左上角的红色框内按钮,就可以看到我们保存的网站了。
我现在用的书签是从我高中时期的电脑一路输出、汇入、输出、汇入延续至今的,所以里面有不少早已关站的连结来存留着。
当初因为觉得书签实在太多、种累也很复杂,因此从一开始还在用 FireFox 的时候我就会仔细的分类我的书签(下面我的萤幕截图就能看到分类档案夹)。结果最近有很多机会用下别人的电脑(通常都是在教学活动上),才发现原来大部分的使用者都是不整理书签的!常常就是新增书签之后就丢著不管,以后要用的时候再从长~长的列表里面把想要的那个网站找出来,有时候还因此加了不少重复的网站 ...
其实要在 Safari 上整理书签是非常简单的事情,要方便取用、汇整也同样简单,因此我这次要用两篇教学的篇幅,告诉大家如何在 Safari 上管理书签,让你能更容易找到需要的网页,不再因为那乱七八糟的书签而减低自己的工作效率。
--
想知道更多苹果的大小事以及苹果的使用秘诀吗?
请帮「陈寗说科技」粉丝团按个赞:facebook/chenning.wowdigi
--
1. 开启「喜好项目列」,让取用书签更快速
Safari 能把放置在「喜好项目列(或称书签列)」里的书签放在网址列下方,这功能在 Firefox 上也有,都能让使用者不需要点开书签选单,直接就能在视窗上快速点击想看的网页。现在新版 Safari 预设是不显示喜好项目列的,你必须点击「显示方式」=>「显示喜好项目列」才能开启这个功能。之后只要你在新增书签时将位置设定在「喜好项目」(如下图),就可以让书签显示在喜好项目列上啦!
新增书签时记得将「将此网页加入」的项目选择为「喜好项目」,这样新增的书签才会出现在喜好项目列里。至于要如何修改、移动既有的项目,请见本文的「2. 整理你的书签 ...」。
--
2. 用档案夹把书签整理好,别让选单乱糟糟
如果要直接从书签选单、或是喜好项目列上组织网页纪录是非常难搞的一件事,因此 Safari 提供了「显示所有书签」这个好用的功能。点击「书签」=>「显示书签」,就可以开启显示所有书签的单一视窗(如下图),你可以直接在这个页面里用拖拉放的方式重新组织、新增、删除你的书签。
上图:这个页面会显示所有你储存的书签与书签档案夹,你可以直接用拖拉、或是在项目上点击右键的方式重新组织
为了避免你的书签选单变得太长,使用档案夹来整理书签是一个非常好的方法!新增档案夹的按钮藏在视窗的左下方(很小 ...),点击之后就会出现一个空档案夹让你填入档案夹名称。但必须特别注意:新增的档案夹并不会出现在喜好项目列里!
由于新增档案夹会出现在书签的根目录里,因此你必须用拖移的方式(方法请见 3. 拖拉放 ... )把新增的档案夹往上挪动到喜好项目里,该档案夹才会出现在喜好项目列里。
把书签放进档案夹且将该档案夹挪至喜好项目之后就会出现在「喜好项目列」里面啦!之后你只要点击该档案夹名称,就会出现如上图这样的分类选单,你就可以直接在里面找到你预存的书签,而不需要像过去那样在长~长的书签选单中大海捞针罗~
--
3. 拖拉放即可整理书签,把显示顺序依你的喜好排好吧!
上图:档案夹、书签都可以用拖移来改变放置位置,其中档案夹可以放在档案夹中,变成双层的档案夹
不管是移动档案夹、或是移动书签,都直接用拖拉的方式就可以挪动了,如果你要一次移动很多个项目,就请你按著 Shift 或是 Command 来点选多个项目,再一次拖移即可。在拖移的过程中会出现一个小数字来告诉你一次拖移了几个项目,让你可以确认是否有遗漏。
如果只是要更改喜好项目列上的排列顺序,那么只要直接在喜好项目列上用滑鼠点着书签、档案夹,就可以左右拖移改变顺序了!至于要删除也很简单,直接往外拖到空白的地方,该书签或档案夹就会整个消失罗~
--
4. 档案夹中的档案夹,让你可以把书签过多的档案夹做多层分类
上上图的右边示范了拖移整个档案夹的做法,在图片中大家可以看到我其实是把档案夹「放进档案夹」里面,这可以让你在大分类档案夹下面再建立多个子分类档案夹,新增完成之后会如上图这样,在喜好项目列的档案夹中再出现第二个档案夹,如果原先的档案夹内项目太多,就可以用这种方式做二次分类。
--
想知道更多苹果的大小事以及苹果的使用秘诀吗?
请帮「陈寗说科技」粉丝团按个赞:facebook/chenning.wowdigi
--
作者:陈寗@瘾科技
--
用虚拟机来跑 Windows 双系统一点都不难:
[苹果急诊室] 虚拟机超好用(一)别为 Windows Only 发愁!Mac 双系统比你想像得更简单~
[苹果急诊室] 虚拟机超好用(二)双系统跑 Windows 不用钱!VirtualBox 是你应急的好伙伴~
[苹果急诊室] 虚拟机超好用(三)搞懂虚拟机的设定,让你的「Windows」更好用!(全域设定篇)
学习使用 Mac:
[苹果急诊室] Mac 电脑入门特辑:苹果电脑究竟要如何安装、移除程式呢?
[苹果急诊室] Mac 电脑入门特辑:善用 Mission Control,再也没有找不到的视窗!
[苹果急诊室] Mac 电脑入门特辑:关视窗不等于关程式?新手必看「Mac 视窗管理逻辑」
[苹果急诊室] Mac 电脑入门特辑:档案管理大不同!(一)Finder 基础 *** 作与档案结构
[苹果急诊室] Mac 电脑入门特辑:档案管理大不同!(二)成为 Finder 大师!
[苹果急诊室] Mac 电脑入门特辑:档案管理大不同!(三)让你更检视 / 预览档案更容易
[苹果急诊室] Mac 电脑入门特辑:档案管理大不同!(四)更精通 Finder!
--
现在我的「摄影小教室」专栏有线上课程可以看罗!只要半价二十五美元,就可以一次购买终身学习!
比起我的摄影小教室,这堂课程多了影音说明、实例示范等内容,如果你认为讲师讲解会比看文字更容易学习,那你也不需要花大钱去上什么 Lightroom 一日实战班了!直接购买我的教学课程,以后随时想要复习也都可以再看一次、Lightroom 有重大更新的时候我也会再放上新的教学让买过的人免费观看,超划算的喔!想知道更多详情请见我先前写的课程说明文,优惠连结也在里面~
首支「摄影小教室」线上课程上线罗~只要半价 25 美元,你就能轻松学会正确修图观念与 Lightroom *** 作技巧喔!:/article/101106
--
你或许会喜欢
写卡片送好友,热门手机现折500!
快3节能购物节 强势主打商品!
4G上网月租最低只要299
欢迎分享,转载请注明来源:内存溢出

 微信扫一扫
微信扫一扫
 支付宝扫一扫
支付宝扫一扫
评论列表(0条)