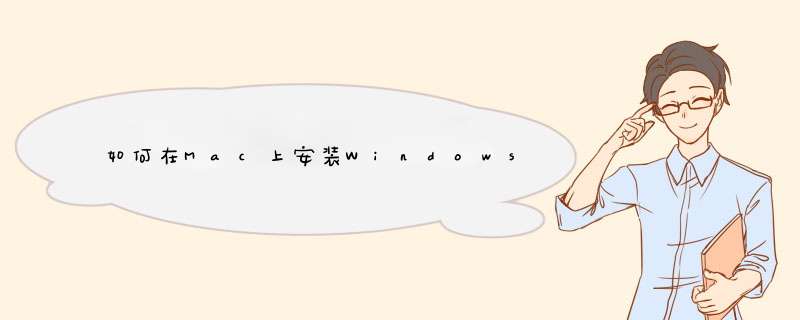
既然是免费的,那直接上 VirtualBox 官网 下载就行了。记得要下载Mac 专用的 VirtualBox。
安装 VirtualBox
跟 VMware Fusion 还有 Parallels Desktop for Mac 比起来,档案大小只有50多MB 的 VirtualBox,还真是小。安装的方式很简单,打开 VirtualBox.mpkg ,一路顺著安装就好了。
新增虚拟机器
新增虚拟机器
点左上角的“新增(N)”图示。
替虚拟机取个喜欢的名字,作业系统类型当然就是 Windows 7
分配给虚拟机的使用记忆体大小,建议至少要500MB。当然视条件许可,越多越好阿。只是分配给 Mac 的也不能太少,要是小於1G,相信跑起来会很不顺吧。这里的记忆体会在关闭 VirtualBox 时,立即还给Mac,并不会永久占用,就放心的分配吧。
设定虚拟硬碟
选择 Create new hard disk。
储存类型的设定很重要,有两种方式:
Dynamicaly expanding storage 是以动态扩张的方式做储存。简单的说就是用多少就给多少,会随著我们的需求慢慢的增加容量。但可不是无限增加的,此容量不能超过我们一开始的设定值。好处是可以有效的使用我们的硬碟空间而不浪费。
Fixed-size storage 是以固定的硬碟大小做储存空间。就如磁碟分割一般,设定一个给定值後,就会另外割出一块磁碟。不同的是,这个磁碟空间只有 Windows 7 可以使用。好处是运行 Windows 7 的速度将会快上许多。
就依自己的需求选择适当建立方式。我的硬碟小,所以选前者。
再来设定此虚拟磁碟的位置跟大小。位置用预设的就好啦。大小则跟刚刚储存类型的设定有关,若是选择固定的,就必须考虑你硬碟的大小做适当的分配;若是跟我一样选择动态的,那还考虑啥,就给他用到最大2T啦。
看完概要後,点 Finish 就完成了,要两次。
安装 Windows 7
取得 Windows 7
Microsoft 大方的开放 Windows 7 Release Candidate 给大家 下载 ,也提供了免费的序号,可以免费的使用到2010年的七月一日。只要有 WindowsLive ID 或是 Hotmail 帐号就可以自由下载。下载回来是个足足有2.36GB的巨大 iso 档。很棒,因为我们要使用 VirtualBox 做安装,所以没有烧成光碟的必要。
设定安装环境
开启 VirtualBox,选择左边的我们刚刚设定的 Windows 7,然後点选上方的“启动(T)”。
会出现一个视窗,意思是当我们启动 VirtualBox 时,滑鼠将会被 VirtualBox 视窗所使用,无法和 Mac 共用,若是想要在 Mac 上使用滑鼠,就要按“左边的⌘键”。(VirtualBox 翻译成向左⌘,怪耶...)
按 Capture 键後继续。稍稍浏览首次运行精灵视窗,按 Next 继续。安装媒体当然就选最方便的“映像档(I)”罗,点右下角的小图示。
点选工具列的“加入(A)”,找出我们刚下载完的 Windows 7。
出现首次运行精灵的视窗,检视一下概要,看看有没有设定错误的地方。确定无误後,按下 Finish 就会开始安装 Windows 7。
安装 Windows 7
一开始要设定语言、时区还有键盤,基本上用预设的就好了,这些以後也都可以更改的。
快速的浏览一下条款
Where do you want to install Windows ? 呵~也没得选呀。Next。
哇喔!我没灌过 Vista 所以不清楚,但这个 Starting 画面比 XP 的蓝画面要美得多了。
嗯?好快!居然不到二十分钟就灌好了,真是吓了好大我一跳阿!灌完後自动重开机。
设定使用者名称跟电脑名称。
输入序号。
这里发生了个怪事,不知是否因为我已经用 VMware Fusion灌过 Windows 7 了,所以序号不能使用,还是其他的原因。总之最後是上网寻找其他的序号才通过认证。後来才知道,原来这次微软给的序号就那几组,是可通用的。(那为啥在同一个主机却不行?好怪...)
最後设定时间。
完成。Happy ~
安装客端额外功能
基本上,这时 Windows 7 已经可以正常使用了,但还是有些地方怪怪的,其中又以滑鼠的使用最为痛苦。得按快速键才能切换 Mac 跟 Windows 7上的滑鼠,还真的很不顺手。为了改善这个状况,我们还得先做一件事,就是安装客端额外功能。在使用手册上对这项安装功能做了详尽的介绍跟设定说明,大致上就是:
Mouse pointer integration(滑鼠游标整合)
Better video support(较佳的显示支援)
Time synchronization(时间同步)
Shared folders(共享档案夹)
Seamless windows(无缝模式)
Shared clipboard(共享剪贴版)
Automated Windows logons(Windows 自动登入)
看似蛮强大的,想不装也行,但建议都装吧。
可以在选单列 \装置\ 安装客端额外功能(I)...
执行 Run VBoxWindowsAdditions.exe
之後不管看到啥视窗,都不理它,一路都点 install 就对了。安装完後要重开机才能使用这些功能。重开机後会出现个说明视窗,大概是说滑鼠游标整合功能已经成功启动啦,但是在一些特定的程式上运作会出现问题,那时再关掉这个功能就行啦。Easy ~
基本设定
中文化
习惯英文介面或是英文能力好的人就跳过这一步吧。
我们可以使用 “听说是”官方释出的中文语系档,有1百多MB,中文化完成度已达80%。奇怪的是我一直无法安装成功,所以寻找了其他的方式做中文化。
开启 IE(也很怪,网路连了好多次才成功。)到 微克多资讯 下载非官方正体中文语言安装套件。(档案仅有 17.7MB,中文化完成度却有90%,嗯?)并感谢那些无私付出的程序员。谢谢你们。
[tenotfe注]现在已经可使用软体更新的方式,下载繁体中文的语系更新,共 105MB,下载颇快,不用特别安装,直接更改语言设定就可以了。
在微克多资讯的讨论串里,看到许多安装失败的问题。实际 *** 作还真的就失败了。好在有许多教学可参考。下面是安装步骤:
1. 依照原档名顺序分别修改成01、02、03。(00Readme.txt 不用改)
2. 请勿直接安装01。请对著01按右键,选择 Run as administrator
此时程式会被执行,会有点久。
3. 用同样的方式执行02。
安装完请不要直接重开机。还得安装03。
4. 对03点两下,直接安装03。完成後请重开机。
重开机会发现仍是英文介面,还须进入控制台(Control Panel)做调整。
点选 Change display language,将语言改成中文。登出後,就会得到亲切的中文介面啦!不过我们不要登出,请直接关机,接著做其他的设定。
拍摄快照
是的,很开心免费的 VirtualBox 也有快照这样棒的功能。快照是从英文 snapshot 直接翻译过来。这个名词很容易让人搞混,当初还想说不过就是萤幕撷取嘛,有啥特别的,後来才发现搞错了。原来快照是个可以媲美 Time Machine 的好东西呀!(嗯...说到媲美 Time Machine 可能是夸张了点。)快照正确的来说,就是个建立还原点的功能,而且并不像 Time Machine 那样包山包海,所以建立的档案并不会太大。可以在~ \ 资源库 \ VirtualBox \ Machines \ Windows 7 \ Snapshots 找到快照的档案档案。有了这样棒的功能,我们就可以尽情的对Windows 7 做测试,也不用安装防毒软体来拖累系统啦。我们刚灌好Windows 7,现在系统是最乾净的,当然马上就来拍张快照罗。
快照的使用方式很简单,在 VirtualBox 的控制介面上,在“快照(S)”的项目里,点选相机的小图示,取个名字,写好描述就OK啦。
另外较特别的是, VirtualBox 的快照功能是阶层式的。只能还原最新的那一层。如下图,若我想回到快照2的还原点,就必须舍弃掉快照3跟快照4,似乎有那麼一点点不方便。这样阶层式快照的好处是,每次的快照只会记录跟上一层快照不同的地方,所以除了第一层的快照档会较巨大外,其它的都很小,能够有效的节省硬碟空间。(实际测试在 Windows 7的桌面放一个5MB的档案後,新增的快照居然要 4百多MB。实在搞不懂快照真正的运作模式阿...)
还原的方式也很容易,滑鼠指向“目前状态”,再点选相机小图示的右边那个图示,就行啦。Cool ~
启用音效
耳尖一点的朋友或许会发现,奇怪刚刚 Windows 7 开机怎麼没声音?是的,你的没听错,是真的没声音,但并不是 Windows 7 的设定就是如此,而是我们的 Windows 7 少了些什麼。有用过 VirtualBox 之前版本的人都知道,预设的音效是没有开启的,所以得在 VirtualBox 的控制介面上,在“细节(D)”的项目里做设定。记得要变更任何的设定时,都必须将 Windows 7 关机才行。
我们点进音效的项目一看,嗯?怪啦~ Enable Audio 已经勾选了,HostAudio Driver 也早就是正确的设定了,是哪出问题了吗?
我们开启 Windows 7,进入 \ 控制台 \ 系统安全性 \ 检查更新
果然可以发现一项 AC97 的音效驱动更新。不罗唆,马上就来更新。不一会儿,更新完成了,而且居然不用重开机就可以使用了!嗯?你真的是Windows吗?Shock !
网路设定
VirtualBox 预设网路设定是 NAT 模式。就是只要 Mac 能上网,Windows7 就能上网,很方便,没啥好改的。不过在 NAT 模式下无法使用网路上的芳邻,在档案分享的这部份有点麻烦。
若是有其它的需求,我们也可以更改网路的设定。在 VirtualBox 的控制介面上,在“细节(D)”的项目里,点选进入“ 网路”的项目做设定:
未附挂 :不给 Windows 7 连接网路
NAT :让 Windows 7 借用 Mac 的网路做连接
Bridged Adapter:让 Windows 7 拥有自己的独立 IP 以连接网路,可以使用网路上的芳邻
内部网路:简单的说就是 Mac 与 Windows 7 或其它虚拟机之间的区域网路,Windows 7 并没有连接外部网路的能力。优点是区域网路内的档案分享快速且安全。
Host-only Adapter: Bridged Adapter 跟内部网路的混合体,VirtualBox 2.2 之後加入的新功能。在虚拟机跟 Mac之间建立区域网路,虚拟机具有连接外部网路的能力,但外部网路无法直接进入虚拟机的资料库,必须间接透过 Mac 才行。
其中安全性:
未附挂 = 内部网路 > Host-only Adapter > NAT > Bridged Adapter
不过却是以 NAT 最为方便,加上有快照这面免死金牌,所以基本上用 NAT 就可以了。
设定档案夹共享
VirtualBox 有个让我觉得很奇怪的地方,似乎不能以拖曳档案的方式来做分享的动作。因此为了能够实现档案分享,我们必须自己手动设定档案夹的分享。
若是在关机的状态,可以在 VirtualBox 的控制介面上,在“细节(D)”的项目里,找到“分享资料夹”;而要是已经开机了,也可以在VirtualBox 的视窗上(非全萤幕模式)的右下角找到设定的小图示。
在 Folder Path 处指定 Mac 上欲分享的档案夹, Folder Name 会自动给定,也可以自己更改个好记的名字。
Read-only 顾名思义就是只开放读取的功能;永久性建立档案是指可以在每次重新开机使用 Windows 7 时,都能够自动连结上此分享的档案夹,建议勾选,省得每次重开机都得再重新做设定。
这样就完成设定了。不过,打开档案总管之後,会发现根本就找不到这个共享的档案夹,就算是用搜寻的方式也找不著。
还记得我们上面所说的吗?使用 NAT 模式来连接网路是无法使用网路上的芳邻的。为了找出这个档案夹,我们还必须做一些设定。
首先在“开始”里的搜寻栏里输入“执行”(不得不说 Windows 7 的搜寻功能进步超多)。
然後在执行的视窗里输入“\\vboxsvr\Desktop”,再按确定钮。其中Desktop 就是刚才我们设定的 Folder Name。
现在这个共享的档案夹就能够在档案总管里见到啦。
每次都得重复上述动作才能够找出共享的档案夹实在很麻烦,所以我们得想办法去建立一个永久性的连接,一劳永逸。
首先对著档案总管的“网路”按右键,选择“连线网路磁碟机(N)...”
选择一个喜欢的磁碟机名称,并在资料夹处输入“\\vboxsvr\Desktop”
酷!现在这个共享的档案夹就出现在档案总管里啦。由於我们之前设定分享档案夹时有勾选“永久性建立档案”,所以这个磁碟机将会在开启 Windows 7 时,自动做连结,以後就不用再做设定啦。
关机
除了正常的关机动作外,也可以直接点视窗左上角的红点做关机的动作。
储存关机状态就是快照的功能,需要花点时间储存,所以建议正常关机後在做快照的动作,比较不会浪费时间;送出关机讯号就是正常的关机啦;关闭机器就跟拔掉电源是一样的意思,程式会在一瞬间就关闭,嗯...是要在什麼时候用到这样暴力的功能呢?
移除 VirtualBox
若是不想再继续使用 VirtualBox,那也可以经由几个简单的步骤来做移除。首先打开 VirtualBox.dmg,会在视窗的右下角发现一个VirtualBox_Uninstall.tool。
点选 VirtualBox_Uninstall.tool,终端机会自动开启。视窗的中间列出需要被移除档案的明细。在最下方键入“yes”,并输入系统的密码。很快的,这些档案就会被删除掉了。
再来打开 Finder,在家目录的资源库里,找到 VirtualBox 档案夹。这里是存放虚拟机跟快照的地方。直接将整个档案夹删除。
另外有两个小档案被 VirtualBox_Uninstall.tool 忽略掉了(其实也不是很重要啦)。在~ \ 资源库 \ Preferences \可以发现 org.virtualbox.app.VirtualBox 及 org.virtualbox.app.VirtualBoxVM 这两个跟 VirtualBox 有关的档案,手动将它们删掉吧。如此一来,就算是把 VirtualBox 删除的乾乾净净罗。
首先确认你已经新建了一个虚拟硬盘,挂到虚拟机下面,然后你需要在虚拟机里面设置从光驱启动或从usb设备启动,后安装xp或win7,NO BOOTABLE MEDIUM FOUND说明你还没有装系统或者没有带系统的硬盘挂载。建议采用vmware或者parrallel,virtualbox的性能一般。直接参考我的,每步都有教程,就可以正常安装了:先看这个:
【总结】用虚拟机安装Mac之前的注意事项
然后去下载好mac的iso后,参考:
【记录】在6G内存的64位Win7主机中,在VirtualBox中安装Mac OS X 10.7 Lion
去安装即可
其中包括三步:
【教程】6G内存的64位Win7下,新建Mac虚拟机
【教程】6G内存的64位Win7下,配置Mac虚拟机
【教程】6G内存的64位Win7下,安装Mac虚拟机
安装完毕后,第一次启动,还要注意:
【教程】6G内存的64位Win7下,第一次启动已安装好的Mac虚拟机
(此处不给贴地址,请用google搜标题,即可找到帖子地址)
欢迎分享,转载请注明来源:内存溢出

 微信扫一扫
微信扫一扫
 支付宝扫一扫
支付宝扫一扫
评论列表(0条)