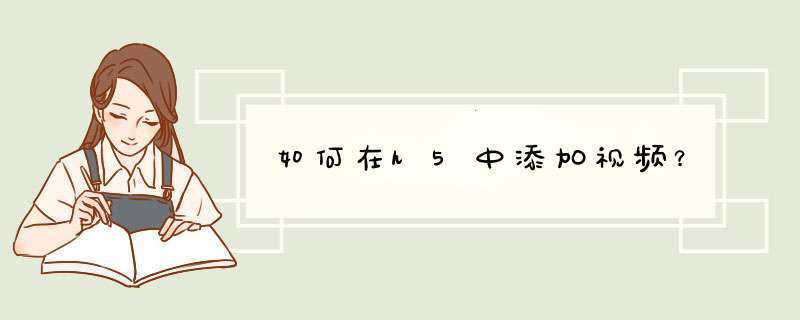
1、新建html文件,如图所示,在body标签中添加video标签,为video标签设置“src”属性,属性值是视频文件地址,这里以html同一目录下的“movie.mp4”视频为例:
2、此时的视频只会显示一个封面,并没有控制按钮,这时为video标签添加“controls”属性,如图所示,不需要添加属性值,可以看到视频中出现了常用的控制按钮:
3、直接插入的视频显示宽和高是视频本身默认的宽和高,这时可以给video添加我们想要的宽和高,这里以宽度400和高度300为例,添加属性“width”,属性值为“400”,添加属性“height”,属性值为“300”:
4、这时视频默认是加载完成后等待用户点击播放按钮再播放,如果需要加载完成后自动播放,可以给video添加属性“autoplay”,属性值为“autoplay”,这时视频加载完成后就会自动播放:
工具/原料:
联想小新潮7000-13
Win 10
Visual Studio Code1.47.2
1、进入Visual Studio Code,新建html文件
打开Visual Studio Code软件,打开工作区空间,选择需要进行 *** 作的文件夹,点击上方的新建文件选项。
2、给html文件命名为video.html
在d出的文本框中给html文件命名,文件命名为video.html。
3、输入添加视频文件的代码
在新建的.html文件中输入添加视频文件的html代码:
<video src="../media/mi.mp4" autoplay="autoplay" muted="muted" controls="controls" loop="loop"></video>。
4、使用工具查看代码效果
在代码的空白区域右击—>在d出的选项卡中选择Open In Default Browser选项。
5、显示视频文件
点击运行之后,在浏览器网页中显示添加的视频文件,点击播放按钮,正常播放视频。
可以用video标签插入视频。
1、新建html文件,在body标签中添加video标签,为video标签添加“src”属性,属性值为视频的位置,这时视频就被插入到网页中去了:
2、为video标签添加“controls”属性,不需要添加属性值,这时视频中将会出现视频控制按钮:
3、video默认的宽高是视频自身的宽高,可以通过添加“width”和“height”属性自定义视频的宽高:
4、为video添加“autoplay”属性,属性值为“autoplay”,这时当视频加载完成时会自动播放:
欢迎分享,转载请注明来源:内存溢出

 微信扫一扫
微信扫一扫
 支付宝扫一扫
支付宝扫一扫
评论列表(0条)