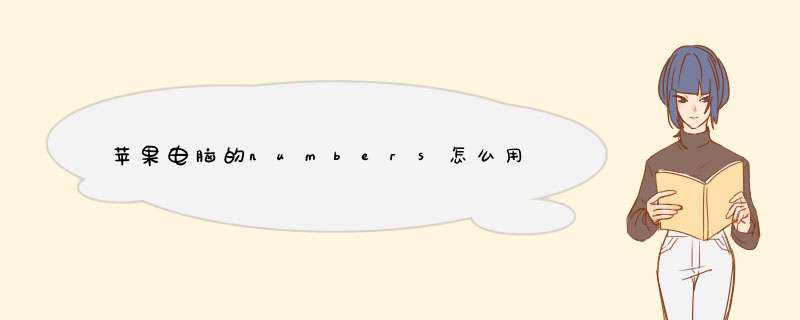
苹果电脑的numbers使用方法如下:
1,在Dock中打开Numbers。
2,点击新建文稿。
3,打开如下所示界面,左侧可选择相应的类别,右侧是样式。
4,选择一个,点击选取即可,接下来我们看下具体 *** 作。
5,进入主界面,上方是任务栏,和Excel几乎没什么不同,第二层是工具栏,第三层就是我们要用到的 *** 作界面了。
6,点击页面中的要修改部分,右侧会d出相应的修改属性,选择自己需要的进行修改就可以了。
7,到最后保存时,处于需要我们要保存为.xls或.xlsx格式,点击文件-》导出-》excel即可在选择自己需要的导出格式了。
创建一个新的电子表格文件,有 3 种方法可以选择:
A . 从一个空白的模板开始,自己定义电子表格文件来使用
B . 或者从模板中找到您需要的电子表格来创建使用,又或者在模板中找个类似的电子表格文件创建以后修改使用。
C . 直接把 .CSV 文件, Excel 文件等,直接拖拽到 Numbers 图标。
1 . 首先打开 Numbers 应用,可以从 Dock 、 launchpad 或者“ 应用程序 ”文件夹中点击 Numbers 的图标。当然如果您事先在桌面上制作了 Numbers 快捷方式的话,可以直接点击启动 Numbers 。
2 . 接下来就是“ 新建电子表格文件 ”,在 Numbers 打开的情况下,您有 3 种方式新建电子表格文件。
3 . 然后在“ 模板选择器 ”中,选择您想创建的电子表格。
对于电子表格文件,我们需要有一些非常基础的 *** 作,好像如何打开电子表格文件,如何保存和重新命名电子表格文件,如何关闭电子表格文件,以及如何退出 Numbers 。
Numbers 可以打开存储在 Mac 上、 iCloud 中、局域网服务器上以及第三方存储供应商(比如 Dropbox )中的电子表格。
还可以将 Microsoft Excel 电子表格文件(文件扩展名为 .xls 或者 .xlsx )导入到 Numbers 并进行相应更改。
Numbers 还支持导入扩展名为 .CSV 的文本文件。
打开电子表格文件的方法有如下几种:
Numbers 会自动存储电子表格文件,默认状况下会保存为“ 未命名+数字 ”(比如说未命名 1)。您可以自己修改这个文件名,为电子表格重新命名,以及保存电子表格的位置。
在 Numbers 中有打开的电子表格文件的状况下:
在我们第一次保存电子表格文件时,会d出对话框,之后不再d出。
在这个对话框中,可以更改默认的文件名,添加标签(使用标签,可以方便您查找文档。比如,您为文档添加了标签“个人”,那么以后就可以用“个人”这个关键词,查找您的文件),以及修改保存位置。
如果想重新命名某个已经保存过的电子表格文件,在 Numbers 中,打开您想重命名的电子表格文件,然后直接点击窗口正上面的标题栏处,激活文本编辑就可以重新命名了。
要关闭电子表格文件,您可以点击该表格文件窗口左上角的红色关闭按钮;或者按下快捷键 Command + W (⌘W) 。
想要退出 Numbers 的话,选择“ Numbers ”选项卡,然后在选择菜单中选择“ 退出 Numbers ”,或者按下快捷键 Command + Q (⌘Q)
Numbers 窗口正上方的工具栏可以让您快速的访问常用的工具,默认状况下,只有很少的工具在上面。好在 Numbers 可以让您自己添加或移除工具,您可以根据您自己的使用习惯来添加或者移除工具以便提高工作效率。
要调用出“ 自定义工具栏 ”有两种方法。
进入到“ 自定义工具栏 ”以后,会出现图片 2-019 所示的选项单。
在这个选项单中,您可以选择您需要的工具,拖拽到工具栏上即可,当然如果您有不需要的工具,您也可以把它从工具栏上拖拽下来。
在选项卡的左下方有个选项卡,可以让您选择工具栏上的工具显示的规则,有2个选项,“ 图标和文字 ”以及“ 仅图标 ”,这个看您的需要来选。做好选择后点击右下角的“完成”即可。
如果您想把工具栏恢复成默认的状态,可以直接把下方的那组工具直接拖拽到工具栏上即可。
基本上,全部的工具都在这了,没有很复杂的东西,非常简洁。
删除电子表格文件的方式非常简单,在 Finder 中选择您想删除的电子表格文件,将它拖拽到 Dock 上的 “ 废纸篓 ”图标上;或者使用快捷键 “ Command + Delete ”。
如果您在 Numbers 中创建的电子表格从未保存过,或者没有重新命名过,那么在关闭它的时候,选项单就会比平常保存文件时多出一个“ 删除 ”按钮。
点选之后,可以直接删除电子表格文件。
复原电子表格文件的意思是当您打开一个现有的电子表格文件,进行了编辑(添加或者删除了某些数据)或者 *** 作(移动图片,改变了样式等),对电子表格文件做出了变动。然后您并不满意做出的这些变动,想恢复到您编辑或 *** 作之前的样子。
也许您会说,我用“ 编辑 ”选项卡中的撤销一样能做到啊!您的回答没错,但是这项 *** 作,如果您关闭过电子表格文件,重新启动过计算机,或者突然断电,那么您就无法再撤销了,而复原则不受上述状况的那些限制。
我们可以看到图片 2-021中,复原可以恢复到不同的版本,默认会有一个最近变动的版本选项,并且附上了精准的时间。我们还可以看到在“ 复原到 ”选项下,还有一个选项就是“ 浏览所有版本… ”。这个选项的意思是它会让您查看自这个文档建立以来所有保存过的版本。
也就是说,每次您保存电子表格文件时, Numbers 就会生成一个版本。因此,您就可以浏览这些您保存过的电子表格文件版本;并且可以把当前的电子表格文件版本恢复到以前的版本,或者复制成一个新的电子表格文件;当然您也可以只将其中的某些文档和对象复制粘贴到现有的版本中来。
就会自动生成一个未命名的副本,和您选择的文件版本内容一模一样。
有些表格文件需要限制使用人,来保证文件中的内容不被不该看到的人看到,比如说财务做的工资单。这时候我们就需要给电子表格文件设置一个密码。
如果这个文件和其他人共享时,修改密码后,先前的密码将失去功能。
在密码框中填写好密码,密码提示框中填好提示信息,选择“ 设定密码 ”。完成之后,每次打开文件就会要求输入密码。
在这一章节中,我们走进了 Numbers ,学习了电子表格文件的一些基本 *** 作。
让我们一起回顾一下:
一开始我们讨论了怎么打开 Numbers 。怎么创建一个电子表格文件的几种方法;
在下一章节中,我们将讨论 Numbers 的表格对象。
第一行的行号。1、首先在iPad上的Numbers表格中,隐藏、显示或编辑表格名称。在使用手册中搜索清除搜索当添加一个表格后,其名称(例如,表格1)默认显示。
2、其次点按表格,按住Control键点按第1行的行号,然后选取“隐藏表格名称”或者“显示表格名称”。
3、最后连按三次表格顶部的名称,然后键入一个新名称即可。
欢迎分享,转载请注明来源:内存溢出

 微信扫一扫
微信扫一扫
 支付宝扫一扫
支付宝扫一扫
评论列表(0条)