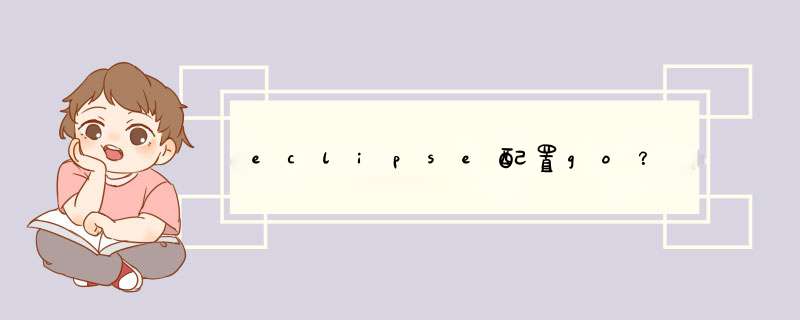
1.下载go的windows下的安装包:
https://code.google.com/p/go/downloads/list
也可以下载源代码,用MinGW编译。先配置好MinGW的环境,再运行all.bat即可。
MingW:http://www.mingw.org/
2.下载gocode,用于go的补全提示:
gocode 的github地址:
https://github.com/nsf/gocode
要安装git,在windows下,通常用msysgit。
https://code.google.com/p/msysgit/
再在cmd下安装:
go get -u github.com/nsf/gocode
也可以下载代码,直接用go build来编译,会生成gocode.exe。
3.在eclipse中安装插件:
http://code.google.com/p/goclipse/wiki/InstallationInstructions
4.配置插件:
(1).配置go的编译器
(2).配置gocode(可选),这里我用的是eclipse插件自带的gocode。
(3).配置gdb,做调试用(可选)
如果安装了MingW,可以在安装目录下找到gdb。
5.测试是否成功
新建一个go工程,再建立一个hello.go。如下图:
gdb调试如下(要在console中用输入命令来调试):
6.其它
2012年3月31日:
目前这个eclipse插件,只能把代码放在cmd包中才能运行。
貌似现在流行的是Sublime Text2 + gocode。Sublime Text也的确比较好用。
======================
http://www.cnblogs.com/wenjingu/p/3229578.html
Eclipse平台下配置Go语言开发环境(Win7)
《Go语言编程》中写到:“从功能和易用性等方面考虑, Eclipse+GoEclipse、LiteIDE这两个环境在所有IDE里面是表现最好的”,所以笔者打算采用Eclipse+GoEclipse开发环境。
Eclipse平台下配置Go语言开发环境步骤:
1、安装JDK和Eclipse
建议JDK1.6及以上版本。Eclipse3.6及以上版本。
2、安装GoEclipse插件
在Eclipse中点击菜单“Help”-》“Install New Software”打开如下对话框,添加go插件的安装地址:http://goclipse.googlecode.com/svn/trunk/goclipse-update-site/,
按提示一步一步 *** 作即可,下载时可能会遇到网络问题,可使用goagent或其他代理。
3、安装并配置Go的编译器
下载地址:https://code.google.com/p/go/downloads/list
下载时请注意版本,应选择windows-386的版本。
安装完后重启Eclipse,并通过菜单项“Window”-》“Preferences”-》“Go”打开Go语言的配置选项框。如下图:
选择Go的安装路径即可,如笔者的安装路径是F:\Work\Go
4、配置调试器(可选)
需要先安装MinGW,下载地址:http://sourceforge.net/projects/mingw/files/MinGW/
安装完之后,通过菜单项“Window”-》“Preferences”-》“Go”-》“Debugger”打开调试器的配置选项框。
将GDB路径配置为:MinGW安装目录下的gdb.exe文件即可。
5、配置代码自动补全(可选)
需要配置gocode,可使用goEclipse插件自带的版本,也可以自己下载:https://github.com/nsf/gocode
笔者使用的是goEclipse插件自带的版本,配置方式如下:
通过菜单项“Window”-》“Preferences”-》“Go”-》“Gocode”打开配置选项框。
将Gocode的路径配置为:goEclipse的安装路径下的gocode.exe文件,如
F:\Work\eclipse\plugins\com.googlecode.goclipse.gocode_0.7.6.v450\tools\windows_386\gocode.exe
6、配置支持Import远程包(可选)
为了支持Import远程包,最好装个gowin-env。下载地址:https://bitbucket.org/akavel/gowin-env/downloads。 如果下的是压缩包,请把它解压到C盘。例如,C:\gowin-env。里面有个Console.bat是以后使用go get的环境。举例:有个文件a.go,里面import (
"fmt"
"github.com/astaxie/beedb"
_ "github.com/ziutek/mymysql/godrv"
为了编译该a.go文件,需要启动Console.bat,然后在该命令行窗口,进入c:\go\src目录下,执行go getgithub.com/astaxie/beedb
Go get github.com/ziutek/mymysql/godrv .
Go 会自动下载该远程包并编译和安装这些包。
7、go install: no install location for directory *** outside GOPATH错误的处理
由于每一个Go程序都必须包含一个main包以及一个main()函数,因此如果没有main包就会导致上述错误。
What Doesn't Kill Me Makes Me Stronger
1.书签(Bookmarks)描述:这是一个很有用的功能,让你可以在某处做个标记(书签),方便后面再跳转到此处。调用:Menu→Navigate→Bookmarks快捷键:添加/移除书签:F3(OSX)、F11(Windows/Linux)添加/移除书签(带标记):Alt+F3(OSX)、Ctrl+F11(Windows/Linux)显示全部书签:Cmd+F3(OSX)、Shift+F11(Windows/Linux),显示所有的书签列表,并且是可以搜索的。上一个/下一个书签:无,可以在设置中设置快捷键。:当你为某个书签指定了标记,你可以使用快捷键Ctrl+标记来快速跳转到标记处,比如输入Ctrl+1,跳到标记为1的书签处。2.折叠/代码块(CollapseExpandCodeBlock)描述:该 *** 作提供一种方法,让你隐藏你不关心的部分代码,以一种较为简洁的格式显示关键代码。一个有意思的用法是隐藏匿名内部类的代码,让其看起来像一个Lambda表达式。快捷键:Cmd+“+”/”-“(OSX)、Ctrl+Shift+“+”/”-“(Windows/Linux):可以在Settig→Editor→General→CodeFolding中设置折叠规则。3.与分支比对(CompareWithBranch(Git))描述:假如你的项目是使用git来管理的,你可以将当前文件或者文件夹与其他的分支进行比对。比较有用的是可以让你了解到你与主分支有多少差别。调用:Menu→VCS→Git→CompareWithBranch4.与剪切板比对(CompareWithClipboard)描述:将当前选中的部分与剪切板上的内容进行比对。调用:右键选中的部分,在右键菜单中选择“CompareWithClipboard”。5.上下文信息(ContextInfo)描述:当前作用域定义超过滚动区域,执行该 *** 作将显示所在的上下文信息,通常它显示的是类名或者内部类类名或者当前所在的方法名。该 *** 作在xml文件中同样适用。调用:Menu→View→ContextInfo快捷键:Alt+Q(Windows/Linux):个人认为,这个功能更好的用法是快速查看当前类继承的父类或者实现的接口。6.查找 *** 作(FindAction)描述:输入某个 *** 作的名称,快速查找,对于没有快捷键的部分 *** 作这是一个很有用的技巧。快捷键:Cmd+Shift+A(OSX)、Ctrl+Shift+A(Windows/Linux);:当某个 *** 作是有快捷键的,会显示在旁边。7.查找补全(FindComplection)描述:当你在一个文件中进行查找时,使用自动补全快捷键可以给出在当前文件中出现的建议单词;快捷键:Cmd+F(OSX),Ctrl+F(Windows/Linux),输入一些字符,然后使用自动补全;8.隐藏所有面板(HideAllPanels)描述:切换编辑器铺满整个程序界面,隐藏其他的面板。再次执行该 *** 作,将会回到隐藏前的状态。调用:Menu→Window→ActiveToolWindow→HideAllWindows;快捷键:Cmd+Shift+F12(OSX)、Ctrl+Shift+F12(Windows/Linux);9.高亮一切(HightlightAlltheThings)描述:该 *** 作将会高亮某个字符在当前文件中所有出现的地方。这不仅仅是简单的匹配,实际上它会分析当前的作用域,只高亮相关的部分。调用:Menu→Edit→Find→HighlightUsagesinFile;定位到上一处/下一处:Menu→Edit→Find→FindNext/Previous;快捷键:相关快捷键请在菜单中查看;:如果高亮一个方法的return或throw语句,将会高亮这个方法的所有出口/结束点;如果高亮某个类定义处的extend或implements语句,将会高亮继承的或实现的方法;高亮一个import语句也会高亮使用到的地方;按下Esc可以退出高亮模式;10.回到上一个工具窗口(JumptoLastToolWindow)描述:有时候你会从某个工具窗口跳到编辑器里面,然后又需要重新回到刚才 *** 作的那个工具窗,比如你查找使用情况的时,使用该 *** 作可以在不使用鼠标的情况下跳转到之前的工具窗口。快捷键:F12;11.上一个编辑位置(LastEditLocation)描述:该 *** 作将使得你导航到上一处你改动过的地方,这与点击工具栏上的返回箭头回到上一个定位位置是不一样的,该 *** 作将会返回到上一个编辑的位置。快捷键:Cmd+Shift+Delete(OSX)、Ctrl+Shift+Backspace(Windows/Linux)12.在方法和内部类之间跳转(MoveBetweenMethodsandInnerClasses)描述:该 *** 作让光标在当前文件的方法或内部类的名字间跳转。调用:Navigate→NextMethod/PreviousMethod快捷键:Ctrl+Up/Down(OSX)、Alt+Up/Down(Windows/Linux)13.定位到嵌套文件(NavigatetoNestedFile)描述:有时你有一堆存放在不同目录下的同名文件,例如不同模块下的AndroidManifest.xml文件,当你想定位到其中的一个文件,你会得到一堆搜索结果,你还得辨认哪个才是你需要的。通过在检索框中输入部分路径的前缀,并添加斜杠号,你就可以在第一次尝试的时候就找到正确的那个。快捷键:Cmd+O(OSX)、Ctrl+N(Windows/Linux)14.定位到父类(Navigatetoparent)描述:如果光标是在一个继承父类重写的方法里,这个 *** 作将定位到父类实现的地方。如果光标是在类名上,则定位到父类类名。Menu→Navigate→SuperClass/Method快捷键:Cmd+U(OSX)、Ctrl+U(Windows/Linux)15.根据编号打开面板(OpenaPanelbyItsNumber)描述:你可能已经注意到某些面板的名称左边有一个数字,这里有个快捷 *** 作可以打开它们。如果你没看到面板的名称,请点击IDE的左下角的切换按钮。快捷键:Cmd+数字(OSX)、Alt+数字(Windows/Linux)16.在外部打开文件(OpenFileExternally)描述:通过这个快捷键,简单地点击Tab,就可以打开当前文件所在的位置或者该文件的任意上层路径。快捷键:Cmd+单击Tab(OSX)、Ctrl+点击Tab(Windows/Linux)17.参数信息(ParameterInfo)描述:这个 *** 作将显示和你在方法声明处写一样的参数列表,当你想看某个存在的方法的参数,这是一个很有用的 *** 作。光标下的参数显示为黄色,如果没有参数显示黄色,意味着你的方法调用是无效的,很可能是某个参数分配不对。(例如一个浮点数赋值给了整型参数)。如果你正在写一个方法调用,突然离开编辑的地方,再返回的时候,输入一个逗号,就可以重新触发参数信息。快捷键:Cmd+P(OSX)、Ctrl+U(Windows/Linux)18.快速查看定义(QuickDefinitionLookup)描述:你曾经是否想查看一个方法或者类的具体实现,但是不想离开当前界面?该 *** 作可以帮你搞定。快捷键:Alt+Space/Cmd+Y(OSX)、Ctrl+Shift+I(Windows/Linux)19.最近修改的文件(RecentlyChangedFiles)描述:该 *** 作类似于“最近访问(Recents)”d窗,会显示最近本地修改过的文件列表,根据修改时间排列。可以输入字符来过滤列表结果。快捷键:Cmd+Shift+E(OSX)、Ctrl+Shift+E(Windows/Linux)20.最近访问(Recents)描述:该 *** 作可以得到一个最近访问文件的可搜索的列表。快捷键:Cmd+E(OSX)、Ctrl+E(Windows/Linux)21.相关文件(RelatedFile)描述:该 *** 作有助于在布局文件和Activity/Fragment之间轻松跳转。这也是一个快捷 *** 作,在类名/布局顶端的左侧。快捷键:Ctrl+Cmd+Up(OSX)、Ctrl+Alt+Home(Windows/Linux)22.返回到编辑器(ReturntotheEditor)描述:一大堆快捷键 *** 作会把你从编辑器带走(typehierarchy,findusages,等等)。如果你想返回到编辑器,你有两个选项:Esc:该 *** 作仅仅把光标移回编辑器。Shift+Esc:该 *** 作会关闭当前面板,然后把光标移回到编辑器。快捷键:返回但保留打开的面板:Esc关闭面板并返回:Shift+Esc23.SelectIn描述:拿着当前文件然后问你在哪里选中该文件。恕我直言,最有用的就是在项目结构或者资源管理器中打开该文件。每一个 *** 作都有数字或者字母作为前缀,可以通过这个前缀来快速跳转。通常,我会Alt+F1然后回车(Enter)来打开项目视图,然后再用Alt+F1在OSX的Finder里找到文件。你可以在文件中或者直接在项目视图里使用该 *** 作。快捷键:Alt+F1;24.扩大选择(ShrinkSelection)描述:该 *** 作会在上下文逐渐扩大当前选择范围。例如,它会先选中当前变量,再选中当前语句,然后选中整个方法,等等。快捷键:Cmd+F2(OSX)、Ctrl+F2(Windows、Linux)25.SublimeText式的多处选择(SublimeTextMultiSelection)描述:这个功能超级赞!该 *** 作会识别当前选中字符串,选择下一个同样的字符串,并且添加一个光标。这意味着你可以在同一个文件里拥有多个光标,你可以同时在所有光标处输入任何东西。快捷键:Ctrl+G(OSX)、Alt+J(Windows、Linux)26.文件结构d窗(TheFileStructurePopup)描述:该 *** 作可以展示当前类的大纲,并且可以快速跳转。你还可以通过键盘输入来过滤结果。这是一种很高效的方法来跳转到指定方法。:你在输入字符的时候可以用驼峰风格来过滤选项。比如输入”oCr”会找到”onCreate”你可以通过勾选多选框来决定是否显示匿名类。这在某些情况下很有用,比如你想直接跳转到一个OnClickListener的onClick方法。快捷键:Cmd+F12(OSX)、Ctrl+F12(Windows/Linux)调用:Menu→Navigate→FileStructure27.切换器(TheSwitcher)描述:该快捷键基本上就是IDE的alt+tab/cmd+tab命令。你可以用它在导航tab或者面板切换。一旦打开这个窗口,只要一直按着ctrl键,你可以通过对应的数字或者字母快捷键快速选择。你也可以通过backspace键来关闭一个已选中的tab或者面板。快捷键:Ctrl+Tab28.版本控制 *** 作d窗(VCSOperationsPopup)描述:该 *** 作会给你显示最常用的版本控制 *** 作。如果你的项目没有用git等版本控制软件进行管理,它至少会给你提供一个由IDE维护的本地历史记录。快捷键:Ctrl+V(OSX)、Alt+`(Windows/Linux)编码技巧29.列选择/块选择(ColumnSelection)描述:正常选择时,当你向下选择时,会直接将当前行到行尾都选中,而块选择模式下,则是根据鼠标选中的矩形区域来选择。调用:按住Alt,然后拖动鼠标选择。开启/关闭块选择:Menu→Edit→ColumnSelectionMode快捷键:切换块选择模式:Cmd+Shift+8(OSX)、Shift+Alt+Insert(Windows/Linux)30.语句补全(CompleteStatement)描述:这个方法将会生成缺失的代码来补全语句,常用的使用场景如下:在行末添加一个分号,即使光标不在行末;为if、while、for语句生成圆括号和大括号;方法声明后,添加大括号;调用:Menu→Edit→CompeleteCurrentStatement快捷键:Cmd+Shift+Enter(OSX)、Ctrl+Shift+Enter(Windows/Linux);:如果一个语句已经补全,当你执行该 *** 作时,则会直接跳到下一行,即使光标不在当前行的行末。31.删除行(DeleteLine)描述:如果没选中,则删除光标所在行,如果选中,则会删除选中所在的所有行。快捷键:Cmd+Delete(OSX)、Ctrl+Y(Windows/Linux)32.行复制(DuplicateLine)描述:复制当前行,并粘贴到下一行,这个 *** 作不会影响剪贴板的内容。这个命令配合移动行快捷键非常有用。快捷键:Cmd+D(OSX)、Ctrl+D(Windows/Linux)33.编写正则表达式(EditRegex)描述:使用Java编写正则表达式是一件很困难的事,主要原因是:你必须得避开反斜杠;说实话,正则很难;看第二条。IDE能帮我们干点啥呢?当然是一个舒服的界面来编写和测试正则啦~-快捷键:Alt+Enter→checkregexp34.使用Enter和Tab进行代码补全的差别(EntervsTabforCodeCompletion)描述:代码补全时,可以使用Enter或Tab来进行补全 *** 作,但是两者是有差别的。使用Enter时:从光标处插入补全的代码,对原来的代码不做任何 *** 作。使用Tab时:从光标处插入补全的代码,并删除后面的代码,直到遇到点号、圆括号、分号或空格为止。35.提取方法(ExtractMethod)描述:提取一段代码块,生成一个新的方法。当你发现某个方法里面过于复杂,需要将某一段代码提取成单独的方法时,该技巧是很有用的。调用:Menu→Refactor→Extract→Method快捷键:Cmd+Alt+M(OSX)、Ctrl+Alt+M(Windows/Linux);:在提取代码的对话框,你可以更改方法的修饰符和参数的变量名。36.提取参数(ExtractParameter)描述:这是一个提取参数的快捷 *** 作。当你觉得可以通过提取参数来优化某个方法的时候,这个技巧将很有用。该 *** 作会将当前值作为一个方法的参数,将旧的值放到方法调用的地方,作为传进来的参数。调用:Menu→Refactor→Extract→Parameter快捷键:Cmd+Alt+P(OSX)、Ctrl+Alt+P(Windows/Linux);:通过勾选“delegate”,可以保持旧的方法,重载生成一个新方法。37.提取变量(ExtractVariable)描述:这是一个提取变量的快捷 *** 作。当你在没有写变量声明的直接写下值的时候,这是一个很方便生成变量声明的 *** 作,同时还会给出一个建议的变量命名。调用:Menu→Refactor→Extract→Variable快捷键:Cmd+Alt+V(OSX)、Ctrl+Alt+V(Windows/Linux);:当你需要改变变量声明的类型,例如使用List替代ArrayList,可以按下Shift+Tab,就会显示所有可用的变量类型。38.内置(Inline)描述:当你开始对提取 *** 作有点兴奋的时候,突然觉得东西太多了,怎么呢?这是一个和提取相反的 *** 作。该 *** 作对方法、字段、参数和变量均有效。调用:Menu→Refactor→Inline快捷键:Cmd+Alt+N(OSX)、Ctrl+Alt+N(Windows/Linux);39.合并行和文本(JoinLinesandLiterals)描述:这个 *** 作比起在行末使劲按删除键爽多了!该 *** 作遵守格式化规则,同时:合并两行注释,同时移除多余的//;合并多行字符串,移除+和双引号;合并字段的声明和初始化赋值;快捷键:Ctrl+Shift+J;40.动态模板(LiveTemplates)描述:动态模板是一种快速插入代码片段的方法,使用动态模板比较有意思的是你可以使用合适的默认值将模板参数化,当你插入代码片段时,这可以指导你完成参数。:如果你知道模板的缩写,就可以不必使用快捷键,只需要键入缩写并使用Tab键补全即可。快捷键:Cmd+J(OSX)、Ctrl+J(Windows/Linux)41.上下移动行(MoveLinesUpDown)描述:不需要复制粘贴就可以上下移动行了。快捷键:Alt+Shift+Up/Down;42.移动方法(MoveMethods)描述:这个 *** 作和移动行 *** 作很类似,不过该 *** 作是应用于整个方法的,在不需要复制、粘贴的情况下,就可以将整个方法块移动到另一个方法的前面或后面。该 *** 作的实际叫做“移动语句”,这意味着你可以移动任何类型的语句,你可以方便地调整字段或内部类的顺序。快捷键:Cmd+Alt+Up/Down(OSX)、Ctrl+Shift+Up/Down(Windows/Linux)43.取反补全(NegationCompletion)描述:有时你自动补全一个布尔值,然后回到该值的前面添加一个感叹号来完成取反 *** 作,现在通过使用输入!代替enter完成补全 *** 作,就可以跳过这些繁琐的 *** 作了。快捷键:代码补全的时候,按下!即可(有时需要上下键选中候选项);44.后缀补全(PostfixCompletion)描述:你可以认为该 *** 作是一种代码补全,它会在点号之前生成代码,而不是在点号之后。实际上你调用这个 *** 作和正常的代码补全 *** 作一样:在一个表达式之后输入点号。例如对一个列表进行遍历,你可以输入myList.for,然后按下Tab键,就会自动生成for循环代码。调用:你可以在某个表达式后面输入点号,出现一个候选列表,在常规的代码补全提示就可以看到一系列后缀补全关键字,同样的,你也可以在Editor→PostfixCompletion中看到一系列后缀补全关键字。常用的有后缀补全关键字有:.for(补全foreach语句).format(使用String.format()包裹一个字符串).cast(使用类型转化包裹一个表达式)45.重构(RefactorThis)描述:该 *** 作可以显示所有对当前选中项可行的重构方法。这个列表可以用数字序号快速选择。快捷键:Ctrl+T(OSX)、Ctrl+Alt+Shift+T(Windows/Linux)46.重命名(Rename)描述:你可以通过该 *** 作重命名变量、字段、方法、类、包。当然了,该 *** 作会确保重命名对上下文有意义,不会无脑替换掉所有文件中的名字;快捷键:Shift+F6:如果你忘记了这个快捷键,你可以使用快速修复(QuickFix)的快捷键,它通常包含重命名选项。47.分号/点补全(SemicolonDotCompletion)描述:代码补全这个功能太棒啦!我们大概都对以下这种情况很熟悉:开始输入点什么东西,接着从IDE得到一些建议的选项,然后通过Enter或者Tab来选择我们想要的补全代码。其实还有另外一种方法来选择补全的代码:我们可以输入一个点(.)或者一个分号()。这样就会完成补全,添加所选字符。这在结束一条语句补全或者快速链式调用方法的时候特别有用。注意点:如果你要代码补全的方法需要参数,这些参数会被略过。快捷键:Autocomplete+“.”或者“”48.包裹代码(SurroundWith)描述:该 *** 作可以用特定代码结构包裹住选中的代码块,通常是if语句,循环,try/catch语句或者runnable语句。如果你没有选中任何东西,该 *** 作会包裹当前一整行。快捷键:Cmd+Alt+T(OSX)、Ctrl+Alt+T(Windows/Linux)49.移除包裹代码(UnwrapRemove)描述:该 *** 作会移除周围的代码,它可能是一条if语句,一个while循环,一个try/catch语句甚至是一个runnable语句。该 *** 作恰恰和包裹代码(SurroundWith)相反。快捷键:Cmd+Shift+Delete(OSX)、Ctrl+Shift+Delete(Windows/Linux)调试技巧50.分析传入数据流(Analyzedataflowtohere)描述:这个 *** 作将会根据当前选中的变量、参数或者字段,分析出其传递到此处的路径。当你进入某段陌生的代码,试图明白某个参数是怎么传递到此处的时候,这是一个非常有用的 *** 作。调用:Menu→Analyze→AnalyzeDataFlowtoHere快捷键:无,可以在设置中指定。相反的 *** 作:分析传出数据流(Analyzedataflowfromhere),这个将会分析当前选中的变量往下传递的路径,直到结束。51.堆栈追踪分析(AnalyzeStacktrace)描述:这个 *** 作读取一份堆栈追踪信息,并且使它像logcat中那样可以点击。当你从bug报告中或者终端复制了一份堆栈追踪,使用该 *** 作可以很方便地调试。调用:Menu→Analyze→AnalyzeStacktrace快捷键:无,可以在设置中指定。:通过使用“ProGuardUnscramblePlugin”插件,也可以分析混淆过的堆栈追踪。52.关联调试程序(AttachDebugger)描述:随时启动调试程序,即使你没有以调试模式启动你的应用。这是一个很方便的 *** 作,因为你不必为了调试程序而以调试模式重新部署你的应用。当别人正在测试应用,突然遇到一个bug而将设备交给你时,你也可以很快地进入调试模式。调用:点击工具栏图标或者Menu→Build→AttachtoAndroidProcess快捷键:无,可以在设置中指定,或者点击工具栏对应的图标。53.条件断点(ConditionalBreakpoints)描述:简单说,就是当设定的条件满足时,才会触发断点。你可以基于当前范围输入一个java布尔表达式,并且条件输入框内是支持代码补全的。调用:右键需要填写表达式的断点,然后输入布尔表达式。54.禁用断点(DisableBreakpoints)这个 *** 作将使得断点。当你有一个设置过复杂条件的断点或者是日志断点,当前不需要,但是下次又不用重新创建,该 *** 作是很方便的。调用:按住Alt,然后单击断点即可。55.计算表达式(EvaluateExpression)描述:这个 *** 作可以用来查看变量的内容并且计算几乎任何有效的java表达式。需要注意的是,如果你修改了变量的状态,这个状态在你恢复代码执行后依然会保留。快捷键:处在断点状态时,光标放在变量处,按Alt+F8,即可显示计算表达式对话框。怎么制作PDF书签?大家在阅读长篇文件的时候,能够在很短的时间内阅读完嘛?反正小编是做不到的,有好几次都因为不知道阅读到哪里了而重新看一遍,为了方便寻找阅读的位置,小编决定给PDF文件添加书签,下面来分享添加的方法,有需要的可以一起来学习!
小编制作书签使用的是迅捷PDF编辑器,下面的方法大家就参考这个PDF编辑器吧。
具体 *** 作方法如下:
1:在PDF编辑器中打开需要设置书签的文件,我们点击【打开】的这个按钮就可以对文件进行选择了。
2:之后在栏目中找到【视图】选项,点击下拉框中的【书签】。这时候页面的左侧会出现书签栏。
3:想新建书签栏的话,点击选取工具的按钮,之后在文件中选择需要设置书签的内容,接着再点击新建书签就可以啦,这样一个书签就制作完成了。
4:如果觉得这样还不太显眼的话,我们可以把书签内容部分加上高亮,改变一个颜色,这样一眼就可以看到啦。添加高亮直接右击文字,选择【高亮文本】就好啦。
5:设置好的书签我们也可以对其进行修改,右键点击之后选择属性,可以调整书签的样式以及动作,根据自己的需要选择就可以。
6:如果文件看完了,想将书签删掉该怎么 *** 作呢?直接右键点击书签,选择删除即可。
怎么样?看完上面的方法介绍,对怎么制作PDF书签的这个问题大家应该都没有疑惑了吧,还有不明白的就自己动手尝试 *** 作,方法简单,值得一试!
欢迎分享,转载请注明来源:内存溢出

 微信扫一扫
微信扫一扫
 支付宝扫一扫
支付宝扫一扫
评论列表(0条)